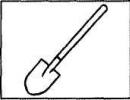Что значит wi fi. Покупать маршрутизаторы для Wi-Fi следует в местном магазине
Многие современные смартфоны комплектуются сегодня модулем Wi-Fi. Однако, далеко не все их владельцы используют возможности такой функции на полную мощность. В данной статье мы решили рассказать о том, для чего можно использовать Wi-Fi в телефоне, как и где можно подключиться к бесплатному Интернету и совершать бесплатные звонки за границу, какие сматрфоны с Wi-Fi-модулем поставляются в Россию, а также как настроить Wi-Fi в телефоне.
Когда Wi-Fi-модуль впервые был использован в мобильном телефоне, как пользователи, так и эксперты восприняли такое новшество без особого энтузиазма. Многие считали, что этот модуль совершенно бесполезен и служит лишь для того, чтобы выкачивать деньги из покупателя гаджета. Но прошло несколько лет, и телефоны/смартфоны с Wi-Fi получили огромную популярность. Сегодня многим пользователям сложно себе представить, как можно купить телефон без возможности подключиться к Интернету через Wi-Fi.
Преимущества этой функции видны невооруженным взглядом:
- возможность пользоваться бесплатным Интернетом (как дома или в офисе через роутер, так и в местах, где есть хот-споты);
- IP-телефония;
- возможность экономить на мобильном Интернете (современные операционные системы для смартфонов – например, андроид – достаточно сильно привязаны к Интернету и требуют частого подключения к Сети, скачивания файлов, обновления данных и проч. А GPRS-Интернет недешовый);
- возможность передавать и закачивать большие файлы (музыку, фильмы, фотографии и т.п. А передавать их через Bluetooth не всегда возможно).
При этом пользоваться Wi-Fi в смартфоне чрезвычайно просто, особенно в новых моделях гаджетов. Достаточно просто включить Wi-Fi, а телефон сам находит ту точку доступа, которая указана в настройках, и подключается к ней. Естественно, необходимо сначала настроить Wi-Fi в телефоне, но это также не слишком трудно (об этом читайте ниже в данной статье). Чем новее и современнее телефон (читай: операционная система на телефоне), тем проще настройки и подключение к Интернету. Если же вы подключаетесь к хот-споту в кафе, ресторане или гостинице, то, обычно, нужно еще ввести пароль, который можно получить у обслуживающего персонала.
Преимущество Wi-Fi еще и в том, что эта технология во всем мире постоянно развивается. Увеличивается скорость передачи данных (так, с 2011 г. смартфоны поддерживают стандарт 802.11n , скорость передачи информации в нем составляет до 150 Мбит/с ). Также постоянно усовершенствуется оборудование как для передачи, так и для приема сигнала. Увеличивается расстояние, на которое вышка способна передавать сигнал (сегодня уже существует технология, благодаря которой сигнал добивает на 70 км , правда она еще только испытывается и внедряется). Ученые улучшают и качество передаваемого сигнала, очищая его от шумов и помех. Все это делает технологию Wi-Fi идеальным кандидатом для использования в мобильных устройствах.
Смартфоны с Wi-Fi-модулем и VoIP
Одним из преимуществ наличия Wi-Fi-модуля в смартфонах является возможность пользоваться услугой VoIP. VoIP или IP-телефония – это система связи, при которой речевой сигнал передается при помощи Интернета или других IP-сетей. Т.е. звонок получается бесплатным, пользователь оплачивает только Интернет-доступ.
Поэтому при помощи VoIP совершать звонки с телефона можно, даже при нулевом балансе на счету. При этом Интернет-телефония – это высококачественная связь, которая зачастую бывает намного четче, чем мобильная.
На практике услуга VoIP становится доступна владельцу телефона практически сразу после того, как устройство подключилось к Wi-Fi сети. Подключение может происходить как автоматически (телефон сам находит точку доступа, как только попадает в радиус ее действия), так и вручную (если сеть запаролена). После того, как телефон подключился к Интернету, обычный звонок (особенно это актуально для международных звонков) осуществляется при помощи протокола SIP, т.е. через Интернет. Когда владелец гаджета покидает зону хот-спота, телефон автоматически отключается от Интернета (или же переходит на обычный GPRS-режим, если так настроен).
Таким образом, благодаря IP-телефонии владелец телефона с Wi-Fi может существенно экономить на звонках за границу. Если у вас дома и в офисе установлен Wi-Fi роутер, то вы можете бесплатно звонить при помощи Wi-Fi-модуля в телефоне. А соответственно, появляется обоснованность покупки телефона/смартфона с Wi-Fi.
Хот-споты в России. Где можно подключиться к Интернету через Wi-Fi
Имея телефон с модулем Wi-Fi, важно знать, где существуют точки доступа в вашем городе и по всей стране, чтобы использовать возможности гаджета на 100%. Прежде всего, стоит отметить, что бесплатный Интернет можно найти в бизнес-центрах, ТЦ и ТРЦ, в питейных заведениях и заведениях общественного питания (кафе, рестораны, бары), в гостиницах, в аэропортах и вокзалах (в т.ч. железнодорожных, автобусных и речных).
О том, где найти хот-споты на самых популярных российских курортах мы уже писали ранее .
Если вы счастливый обладатель смартфона с Wi-Fi, то вам следует в первую очередь изучить список хот-спотов в вашем городе, а также в городах, где вы часто бываете. Определитесь также, какие из них бесплатные. Таким образом, в нужную минуту вы всегда сможете попасть в Интернет, причем пользоваться им бесплатно.
Существуют специализированные ресурсы в Интернете, где можно найти перечень хот-спотов Wi-Fi в РФ. К примеру, сайты wi-fi.ru (есть данные о точках доступа не только в крупных городах), вайфай.com (есть информация и платных и бесплатных точках доступа в крупных городах), skline.ru (бесплатная сеть хот-спотов провайдера SkyLine) и подобные.
Смартфоны с Wi-Fi на российском рынке
В Россию поставляется целый ряд телефонов и смартфонов, поддерживающих технологию Wi-Fi. Конечно, не все устройства доступны россиянам, новые модели доходят к нам не сразу. Но тем не менее ассортимент гаджетов с Wi-Fi на рынке РФ достаточно широкий. Это устройства следующих торговых марок:
- HTC (Sensation XL, Flyer Wi-Fi + 3G, Desire, Touch2 Incredible S и др.);
- Sony-Ericsson (модельный ряд Xperia, Mix Walkman, C9000 Duos и др.);
- LG (модельный ряд Optimus и др.);
- Nokia (500, C3, E72, C7 и др.);
- Samsung (модельный ряд Galaxy, модельный ряд Wave, Omnia W и др.);
- Fly (E175 Wi-Fi, Blackbird, Swift и др.).
Естественно, это не все марки и не все модели телефонов и смартфонов с модулем Wi-Fi, которые продаются в российских магазинах, но данный перечень включает самые популярные, интересные и качественные модели.
Как настроить Wi-Fi в телефоне/смартфоне
Количество и сложность настроек зависит, прежде всего, от операционной системы, установленной на телефон. Наиболее популярные ОС сегодня: Android (новый лидер рынка), Symbian (потеряла лидирующие позиции, но все еще активно используется производителями), Windows Mobile (уже несколько устаревшая), iOS (для устройств Apple), BlackBerry (рассчитана на корпоративный сегмент, поэтому рядовому пользователю не интересна) и др.
Поскольку подавляющее число современных смартфонов и телефонов с Wi-Fi-модулем все-таки устроены на Android и Symbian, то мы опишем, как настроить Wi-Fi на этих ОС.
Настройка смартфона под управлением Symbian
1. Зайти в раздел «Меню» – «Средства» – «Настройки» – «Соединение/Подключение» – «Точки доступа» – «Функции» .
2. Открыть закладку «Новая точка доступа» и выбрать:
Имя соединения/подключения: Wi-Fi
Канал данных: WLAN
Имя сети WLAN: «Поиск сетевых имен»
Состояние сети: «Открытая»
Режим сети WLAN: «Инфраструктура»
Режим защиты WLAN: «Открытая сеть»
Параметры защиты WLAN: не выбирать ничего
Домашняя страница: «Нет»
3. Нажать «Функции» – «Дополнительные параметры» и указать:
Настройка IPv4: IP-адрес телефона: Автоматически
Адрес DNS: Автоматически
Настройка IPV6: Адрес DNS: Автоматически
Адрес прокси-сервера: Нет
Номер порта прокси: 0
4. Чтобы активировать точку доступа, зайти в раздел «Меню» – «Интернет» – «Функции» – «Настройки» – «Общие» . Выбрать «Точка доступа: Wi-Fi» .
5. Зайти в раздел «Меню» – «Средства» – «Настройки» – «Соединение» – «WLAN (Wi-Fi)» и указать:
Показывать доступность: Да
Сканирование сетей: выберите, что вам удобнее.
Настройка смартфона под управлением Android
1. В главном меню выбрать «Настройка» – «Беспроводные сети» .
2. Напротив пункта «Wi-Fi» поставить галочку.
3. Автоматически получаем IP-адрес.
4. Напротив пункта «Уведомление о сети» поставить галочку.
5. Выбрать свою сеть, нажать «Подключиться» . Ввести пароль для авторизации.
6. Если возникает необходимость вручную вбивать данные, то необходимо в разделе «Сети Wi-Fi» зайти в «Меню» – «Дополнительно» . Здесь вручную прописать IP-адрес, шлюз, DNS.
Скорее всего, большинство пользователей даже не догадываются, что на их роутерах есть такая технология как WPS (или QSS) . Если коротко и на простом языке, то WPS (Wi-Fi Protected Setup) – это технология, которая разработана специально для упрощения подключения устройств к Wi-Fi сети. С помощью WPS можно подключать устройства к Wi-Fi роутеру без необходимости вводить пароль от беспроводной сети. Что очень удобно.
Практически на каждом современном маршрутизаторе, есть кнопка WPS. Такой же раздел есть в настройках роутера. И многих интересует вопрос, а для чего нужна эта кнопка WPS, что это вообще такое, и как пользоваться этой технологией. Все эти вопросы мы подробно рассмотрим в статье.
Покажу, как подключать разные устройства к Wi-Fi сети без ввода пароля (ноутбуки, мобильные устройства на Android), и как настроить (включить, или отключить) WPS на разных роутерах (TP-LINK, ASUS, D-LINK, ZyXel) .
Для чего нужна кнопка WPS на роутере и как ей пользоваться?
Кнопка нужна для активации технологии WPS. Есть такая кнопка практически на всех маршрутизаторах. Подписана она как правило WPS . Выглядит примерно вот так (на роутере ASUS) :
Не редко, кнопка совмещена с функцией сброса настроек маршрутизатора. Очень часто такое встречается на маршрутизаторах от TP-LINK.
Будьте осторожны, не держите долго нажатой кнопку "WPS/RESET". Подержав ее примерно 5 секунд, настройки вашего роутера будут сброшены к заводским.

А на новых роутерах от компании ZyXel, кнопка включения функции WPS выглядит вот так:

В любом случае, найти такую кнопку на корпусе своего маршрутизатора совсем не сложно. Ну а если ее нет, то заходите в настройки роутера, и ищите соответствующий пункт в панели управления (ниже в статье, покажу как это сделать) .
Активируется функция одним нажатием на кнопку. В случае с моим роутером ASUS, нужно кнопку подержать 1 секунду. Когда функция WPS активируется, то на маршрутизаторе скорее всего начнет мигать индикатор. На роутере ASUS мигает индикатор питания. На некоторых маршрутизаторах есть отдельный индикатор, как правило, в виде замка. Функция активируется на некоторое время, затем индикатор перестает мигать. Ее можно активировать повторно, просто нажав на кнопку.
Как подключится к Wi-Fi без ввода пароля по WPS (QSS)?
С активацией технологии на маршрутизаторе мы разобрались, давайте теперь рассмотрим процесс подключения разных устройств.
Способы подключения к Wi-Fi сети без ввода пароля (по WPS):
- Когда кнопка WPS есть на маршрутизаторе, и на устройстве, которое подключаете. Например, внешний USB Wi-Fi приемник, то достаточно нажать кнопку на обоих устройствах, и соединение будет установлено.
- Если на устройстве, которые вы хотите подключить к Wi-Fi нет механической кнопки, а ее нет на ноутбуках, смартфонах, планшетах и т. д., то WPS активируется кнопкой на роутере, а на компьютере, например, подключение происходит автоматически. На мобильных устройствах, в настройках просто выбираем подключение с помощью WPS. Все зависит от конкретного устройства.
- Бывают такие модели маршрутизаторов, на которых нет кнопки WPS. Но, это не значит, что технология не поддерживается. В любом случае, активировать эту технологию можно через настройки роутера.
- Подключение с использование PIN кода. В настройках функции WPS задается специальный PIN код, с помощью которого так же можно подключать устройства. Просто выбрав соответствующий способ подключения, и указав код.
Для подключения к Wi-Fi описанными ниже способами, на вашем маршрутизаторе должна быть включена функция WPS. Она включена по умолчанию, но на моем D-LINK была выключена. Так что, если вы ничего не отключали, то все будет работать. Если же что-то не получается, то нужно проверить настройки. Как это сделать, я напишу ниже в статье.
Подключаем к Wi-Fi компьютер (ноутбук) на Windows 7, 8, 10 по WPS
Здесь все очень просто. Открываем на компьютере список доступных для подключения сетей, выбираем необходимую сеть, и нажимаем на кнопку "Подключение".
Появится окно с вводом пароля. А ниже, должно быть сообщение "Можно так же подключиться, нажав кнопку на маршрутизаторе". Возможно, придется подождать пару секунд, пока это сообщение появится.

Теперь, нажимаем кнопку WPS на роутере, и компьютер подключится к Wi-Fi без ввода пароля.

Вот и все, можно пользоваться беспроводным подключением к интернету. На роутере ничего отключать не нужно.
Если у вас адаптер с кнопкой WPS (QSS)
Например, у меня на роутере ASUS есть кнопка WPS, а на TP-LINK кнопка QSS.

По иди, при нажатии на кнопку на обоих устройствах, должно быть установлено соединение. Так и есть, но насколько я понял, на компьютере, должна быть установлена фирменная утилита Wi-Fi адаптера. Находится она на диске, который идет в комплекте. Так же, скачать ее можно с официального сайта, для вашей модели адаптера.
Подключение по WPS смартфонов и планшетов на Android
Что бы подключится к Wi-Fi без ввода пароля на Android, нужно зайти в настройки Wi-Fi, выбрать расширенные настройки, затем выбрать подключение с использованием WPS, и нажать кнопку на роутере. Смартфон, или планшет автоматически подключится к Wi-Fi сети.

На разных устройствах, эти настройки могут выглядеть по разному. Но порядок действий будет такой же. Там еще можно выбрать подключение по WPS с использованием PIN кода.
Даже при , можно использовать технологию WPS.
Что касается iOS (iPhone, iPad и т. д.) , то насколько я понял, там нет поддержки WPS. Если я ошибаюсь, если вы знаете, то напишите мне в комментариях.
Как включить, отключить и настроить WPS (QSS) на роутере?
Давайте рассмотрим основные настройки технологии Wi-Fi Protected Setup на маршрутизаторах разных производителей. Настроек там практически нет. В основном, это отключение технологии (так как она включена по умолчанию) , и смена PIN кода.
На маршрутизаторах TP-LINK
Заходим в настройки маршрутизатора, и переходим на вкладку "WPS". Если не знаете как зайти в панель управления, то смотрите инструкцию.

Управление WPS на маршрутизаторах ASUS
Если у вас роутер ASUS, то , переходим на вкладку "Беспроводная сеть" – "WPS".

Быстрая настройка Wi-Fi (WPS) на ZyXEL Keenetic
Достаточно в настройках открыть вкладку "Wi-Fi сеть". Там вы увидите необходимые настройки.

Wi-Fi Protected Setup на D-LINK
Заходим в , переходим на вкладку "Wi-Fi" – "WPS". Кстати, как оказалось, на маршрутизаторах D-LINK эта технология по умолчанию отключена. Поэтому, ее нужно включить.

Ну и не забывайте сохранять настройки.
Выводы
С помощью WPS (QSS), можно действительно быстро подключить устройство к Wi-Fi без ввода пароля. Технология работает, и очень простая в использовании. Лично я, только несколько раз пользовался этой фишкой. Нет необходимости часто подключать новые устройства, да и пароль ввести не сложно.
Кстати, если вы не пользуетесь функцией WPS, то ее желательно отключить. Честно говоря, не знаю почему, но уже несколько раз встречал информацию, что отключать ее желательно в целях безопасности. Хотя, думаю, что это полная ерунда. Главное, что бы вам было удобно пользоваться беспроводной сетью, подключать новые устройства и т. д.
Современную жизнь уже тяжело представить без соединения с всемирной паутиной, а именно с сетью Интернет. Все его преимущества открываются в работе, учебе и, конечно же, развлечениях. Ведь нам открываются практически безграничные возможности, например можно общаться с друзьями в реальном времени, даже если находятся они на другой стороне планеты. Тут также можно достать любую, необходимую информацию или просто утолить свой интерес к знаниям. Интернет уже давно закрепился как неотъемлемая часть нашей жизни, тем более что без него будет трудно назвать ее современной. С каждым годом все большую популярность набирают и приспособления использующие технологию Wi-Fi.
Что такое Wi-Fi
Эта связь специально разрабатывалась именно для беспроводного доступа к ресурсам Интернета. Лишь после крупных доработок ее смогли использовать для передачи файлов между несколькими компьютерами. Wi-Fi расшифровывается как Wireless Fidelity, что в переводе означает – стандарт беспроводной связи, который может объединить в себе сразу же несколько протоколов (различные типы кодировки данных). Впервые установить соединение такого формата удалось в 1991 году в небольшом городке Ньивеген (Нидерланды). Создателем этой революционной технологии стала NCR Corporation /AT&T. На сегодняшний день все большее распространение набирают различные интернет-кафе, в которых посетители могут, посидев за чашечкой кофе выйти в сеть Интернет. Это оказалось очень популярной идеей, ведь скорость такого подключения не уступает проводной сети. Для того чтобы свободно пользоваться всеми преимуществами этой технологии необходимо правильно настроить специальные адаптеры, встроенные в мобильные устройства (ноутбуки, смартфоны, планшеты, коммуникаторы) или устанавливающиеся отдельно (чаще всего эти настройки устанавливаются по-умолчанию и пользователю нужно только выбрать подходящую сеть). Многие специалисты утверждают, что в недалеком будущем на смену привычной GSM связи (мобильная связь) придет тотальная wi-fi сеть.
| Преимущества Wi-Fi | Недостатки Wi-Fi |
|
|
Важно помнить, что у каждого складывается свое, индивидуальное мнение. Такая сеть может с первого дня прекрасно подойти одному человеку, другой при этом не увидит преимуществ через месяц. Тем не менее, у этой технологии намного больше позитивных сторон, чем негативных.
Один из наиболее распространенных вопросов при подключении к глобальной паутине это: «Как пользоваться Wi-Fi?» Это наиболее применяемый стандарт передачи данных на сегодняшний день. Его можно встретить как на стационарных компьютерах, так и на планшетах, смартфонах, ноутбуках. В зависимости от операционной системы и аппаратной реализации методика подключения к такой сети существенно изменяется. Поэтому то, как пользоваться Wi-Fi, более корректно будет привязывать к группе устройств. Для ноутбуков и стационарных системных блоков алгоритм один, а для планшетов и смартфонов - другой.
Что такое Wi-Fi?
Перед тем как пользоваться Wi-Fi, выясним, что это такое. Под этим термином скрывается наиболее распространенный стандарт передачи данных. Он имеет целый ряд преимуществ. Среди них можно выделить:
- Отсутствие проводов.
- Максимальная мобильность в радиусе действия сигнала.
- Возможность установки в большинство мобильных и стационарных вычислительных устройств.
Среди минусов можно выделить :
- Существует возможность взлома.
- Высокое энергопотребление.
- Резкое снижение качества сигнала в помещениях с железобетонными плитами.
Он имеет несколько различных модификаций, которые в большинстве случаев совместимы между собой. Также на сегодняшний день разработано несколько
вариантов защиты, наилучший из которых - WPA2. Его наиболее сложно взломать.

На смартфоне или планшете
Теперь разберемся с тем, как использовать Wi Fi на наиболее популярных мобильных гаджетах: смартфонах и планшетах. Для этого включаем устройство. После его загрузки заходим по адресу: «Приложения/Настройки/Беспроводная связь/Настройки Wi-Fi». В нижней части экрана будет список доступных сетей. Выбираем ту, которая нам нужна. Если она защищена паролем, появится окно для его ввода. Далее устройство автоматически подключается, после чего можно запускать браузер для работы в интернете. Затем можно использовать ускоренное подключение. Для этого необходимо открыть спадающее меню на главном экране. В верхней его части будет характерный набор кнопок, в числе которых есть и кнопка активации Wi-Fi. При ее нажатии беспроводная сеть отключится. При повторном нажатии она заново активируется и появится возможность посещать страницы в глобальной паутине. Аналогичным образом настраивается такое подключение и на планшете.
На ноутбуке или стационарном ПК
На ПК под управлением "Виндовс" алгоритм того, как пользоваться Wi-Fi, очень схожий. На панели задач в правом нижнем углу находится пиктограмма беспроводных сетей. Делаем клик на ней один раз правой кнопкой манипулятора. Откроется список, в котором нужно выбрать необходимое подключение. Если сеть защищена паролем, то появится окно, в котором нужно будет его ввести. Далее необходим незначительный промежуток времени на получение сетевого адреса. После того как эта процедура будет выполнена, можно запускать браузер и просматривать сайты в интернете.

Заключение
В данной статье была рассмотрена беспроводная технология передачи информации на расстоянии - Wi-Fi. Как пользоваться, настраивать ее, посещать страницы в Интернете? Это наиболее распространенные вопросы, которые возникают во время работы с ней. Именно на них были здесь даны ответы.
На сегодняшний день во многих семьях имеется несколько различных видов компьютерной техники: компьютер, ноутбук и другие , которыми часто пользуются. Всем устройствам нужен Интернет, и они любят, чтобы это было подключение по wi-fi. А для этого нужен Wi-Fi роутер, чтобы для всей техники предоставить интернет через вай-фай.
Начнем с того, что такое Wi-Fi роутер?
Wi-Fi роутер (маршрутизатор) – устройство для беспроводного подключения пользователей к Интернету.
Роутер по-английски – это router. А на русский это слово переводится как маршрутизатор. Поэтому роутер и маршрутизатор – это одно и тоже.
Любое кафе и любой офис уже почти не представить без wi-fi. Для того чтобы объединить все эти устройства, необходима работа wi-fi роутера или маршрутизатора. А без него будет просто невыгодно или невозможно обеспечивать всю эту технику доступом в Интернет.
Для чего нужен wi-fi роутер

Wi-Fi роутер, или по-другому его называют маршрутизатор, представляет собой устройство, помогающее построить общую сеть между отдельными видами компьютерной техники (компьютер, смартфон, принтер и т.п.) и подключить их к Интернету.
Новые модели роутеров отличаются тем, что могут ограничивать доступ на некоторые сайты с высокой вероятностью опасности. Также могут зашифровать трафик, тоже с целью обеспечения информационной безопасности.
В комплекте домашнего роутера обычно идут антенна, аппаратный блок, шнур и блок питания.
Роутер по своему принципу принимает из сети Интернет определенные сигналы и передает их компьютерной технике, принтерам, даже холодильникам и другим «умным» электронным приспособлениям.
Если это выразить простыми словами, то беспроводной маршрутизатор (вай-фай роутер) связывает мини-сервер, подключенный к сети Интернет, с устройствами пользователей.
Все устройства в отдельности получают свои собственные IP-адреса. При этом благодаря усиленному сигналу, Интернетом могут пользоваться одновременно несколько подключенных устройств. Например, у некоторых новейших моделей роутеров есть возможность подключения до 100 различных устройств.
Передавая информацию на компьютер, wi-fi роутеры работают ещё и в другом направлении, то есть, направляют те или иные сведения обратно в Интернет. Для безопасности производится кодирование всех сигналов с помощью защиты WPA.
Рекомендую свой бесплатный курс “ “. Для его прохождения перейдите по указанной выше ссылке, введите свой e-mail в форму для подписки и подтвердите свою подписку. Если письмо для подтверждения на вашу почту не пришло, проверьте папку Спам. После подтверждения подписки Вы сразу получите первое письмо курса. Вопросы, заданные Вами в комментариях к любой статье, приветствуются, отвечаю в течение максимум 48 часов.
Какие бывают роутеры
Роутеры бывают верхние, средние и нижние, если рассматривать область их применения. К первому типу относятся модели с высокой производительностью, которые объединяют сети предприятий, фирм и организаций.
В каждом устройстве, предназначенном для работы в локальных (внутри помещения, квартиры, дома, офиса) и глобальных сетях (подключение к «внешнему» Интернету, к внешней сети через одного провайдера или нескольких провайдеров), может быть около 50 портов.
Средний тип пригоден для небольших сетей. В таких роутерах для локальной сети может быть до 8-и портов и до 3-х – для глобальной сети.
А нижний тип роутеров служит для домашнего пользования и локальной сети совсем небольшого офиса, в котором может быть до 2-х портов глобальной сети, и локальной сети – до 4-х портов.
Что касается способа подключения, то маршрутизатор может быть
- как беспроводным,
- так и проводным.
В наших квартирах пока еще довольно часто применяют проводные роутеры .
Провод от такого роутера подключается отдельно к каждому компьютеру. Неудобство в том, что провода надо как-то вести от роутера до места размещения компьютера или нескольких компьютеров. К каждому компьютеру нужно вести отдельный провод от роутера.
Беспроводной wi-fi роутер может использоваться
- как без проводов с помощью передачи радиосигнала,
- так и с проводами, как и в проводном роутере.
Многие бытовые устройства, за исключением настольных компьютеров, могут поддерживать два вида подключения:
- проводное через разъем LAN и
- беспроводное по wi-fi.
Например, некоторые ноутбуки могут поддерживать оба вида подключения. Вероятно, проводное подключение уже уходит в небытие и на первый план уверенно выходит беспроводное.
О локальной сети
У wi-fi роутера большие возможности в объединении многих устройств в большую сеть с подсоединением Интернета или даже без подключения к Интернету. Между устройствами или техникой можно наладить связь внутри квартиры, дома или офиса при помощи маршрутизатора.
Беспроводное подключение внутри локальной сети дает обмен информацией без прокладки проводов, что часто бывает очень удобно.
О подключении Wi-Fi роутера
Как показала практика, современный роутер является долговечным и весьма надежным устройством. Если его купить и сделать правильное подключение, то после этого он может долго работать без сбоев. Его не нужно будет перенастраивать или производить какие-либо другие действия. Что называется, включил один раз и забыл надолго!
Настраивать роутер не составляет большого труда, и занимает эта процедура около 15-20 минут. Это может сделать как представитель провайдера, так и сам пользователь при помощи диска, на котором есть подробная инструкция, или при помощи привычной бумажной инструкции, которая может прилагаться к роутеру.
Некоторые полезные инструкции по настройке роутера и подключению к роутеру также могут быть помещены прямо на корпусе роутера в виде наклеек.
У меня иногда спрашивают примерно так: пришлите пошаговую инструкцию, как подключить Wi-Fi роутер на ноутбуке с операционной системой Windows 10. В связи с этим хочу обратить внимание на пару моментов.
Перезагружать роутер легко – нужно всего лишь отсоединить его от питания, подождать несколько секунд (лучше несколько минут), и заново включить.
Выключение Wi-Fi роутера
Иногда спрашивают, стоит ли отключать роутер, например, на ночь и вообще, как часто его нужно отключать.
Роутер можно не отключать, он может работать постоянно, то есть, быть постоянно включенным в сеть 220В. При желании можно роутер отключать, например, на ночь, если от этого сон крепче, скажем, если мешает симпатичное подмигивание лампочек на панели роутера.
Чтобы отключить Wi-Fi роутер, нужно его просто отключить от питания 220В.
Электроника устроена так, что не любит частых включений, отключений, поэтому роутер часто (например, в день по нескольку раз) отключать и включать – не очень здорово. Роутер стоит либо не отключать вообще, либо отключать редко.
Уезжая надолго – в отпуск, на дачу, в командировку, роутер лучше всегда отключать. Ибо роутер, включенный в 220В, Ваш интернет-провайдер видит как работающее устройство, то есть, с точки зрения провайдера, Вы продолжаете пользоваться Интернетом. А из этого следует, что по возвращении Вам, вероятнее всего, придется оплатить услугу согласно тарифам провайдера, хотя по факту интернетом Вы не пользовались.
О выборе Wi-Fi роутера
При выборе роутера нужно для себя определить, для каких целей он будет предназначен, и учитывать возможности прибора. Не стоит для дома покупать сложное высокопроизводительное устройство, которое, скажем, предназначено для обслуживания большого офиса.
Для домашнего использования вполне подойдут простые и дешевые модели. Только надо внимательно следить за тем, чтобы у роутера была возможность как проводного подключения (если оно нужно), так и подключения через wi-fi (опять же, если это нужно для подключения к Интернету компьютеров и гаджетов через wi-fi).
Довольно часто провайдеры, предлагая Вам услуги подключения к Интернету, одновременно предлагают определенные модели роутеров, и это неплохое предложение, согласованное с возможностями провайдера. Такие роутеры провайдеры даже не всегда продают, а иногда просто сдают в аренду за деньги или вообще бесплатно, лишь бы Вы стали их клиентами.
Также нужно учитывать особенности различных устройств, которые планируется подключать к Интернету через роутер. Так, например, старые ПК или принтеры имеют подключение только через единственный порт LAN для проводного подключения к Интернету, значит, нужен роутер с возможностью проводного подключения.
А ноутбуки и планшеты можно подключить беспроводным способом с помощью Wi-Fi, значит, в этом случае можно пользоваться роутером, раздающим Интернет по wi-fi.
Итоги
Роутер не повышает скорость Интернета, которую предоставляет провайдер. В лучшем случае роутер сохранит его прежнюю скорость. Если роутер делит Интернет между несколькими устройствами, то для каждого из устройств скорость может оказаться даже ниже, чем скорость, которую предоставляет (декларирует) провайдер.
Современные модели роутеров поддерживают большие скорости Интернета, примерно 100 мбит/с. Многим такой скорости более чем достаточно для того, чтобы удобно и быстро работать в Интернете.
Есть роутеры, которые имеют огромные возможности по скорости и функциям. Несмотря на это, они работают проще других коммутаторов, например, телефонных модемов.
Но если в сети офиса работает множество устройств (компьютеров, ноутбуков, гаджетов), то может потребоваться постоянный контроль специалистов для того, чтобы работа роутеров была синхронизированная. В основном, у пользователей, которые устанавливают роутеры у себя дома, таких проблем нет.
На данный момент роутеры достаточно распространены, и поэтому большое количество производителей начинают создавать устройства начального уровня, которые будут в дальнейшем заменять сложные роутеры верхних классов. И жизнь станет еще проще, Интернет будет доступнее.
Получайте актуальные статьи по компьютерной грамотности прямо на ваш почтовый ящик
.
Уже более 3.000 подписчиков
Важно: необходимо подтвердить свою подписку! В своей почте откройте письмо для активации и кликните по указанной там ссылке. Если письма нет, проверьте папку Спам.
Комментарии: 15 к “Что такое wi-fi роутер, для чего он нужен и как им пользоваться”
До 100Мбит – это значит от нуля до… Многое зависит от оборудования провайдера, от маршрутизации (прохождения сигнала) от провайдера до Вашей квартиры, от того, кто еще подключен “на маршруте” и как эти пользователи эксплуатируют интернет.
Я бы все-таки прежде чем экспериментировать с дополнительным роутером или с настройками имеющегося роутера поменяла местами телевизоры, чтобы убедиться, что второму (старому) телевизору не хватает именно мощности сигнала Wi-Fi. Иначе все прочее может оказаться бессмысленным.
А если мощности сигнала для второго телевизора не хватает, то я бы для начала отрегулировала телевизор на прием менее качественного сигнала. Из опыта работы с видео и ТВ зависания устраняются в первую очередь уменьшением качества передаваемой картинки.
Манипуляции же с роутером вряд ли что-то дадут. Хотя можете попробовать, почему бы и нет?! Главное, чтобы в случае чего можно было вернуться к прежним настройкам роутера.
Также, если заняться настройками роутера, keenetic может предложить сделать обновление своего программного обеспечения. Надо быть к этом морально готовым. Я дважды соглашалась с установкой обновлений (в разное время). И все прошло благополучно. Хотя во второй раз в какой-то момент, уже в самом конце установки обновлений роутер вообще отключился: и от Интернета, и от компьютера (с которого я устанавливала обновления). Пришлось роутер выключить, а потом после небольшой паузы включить вновь. Все обошлось на этот раз, и роутер заработал с обновленным программным обеспечением.
Устанавливаемые обновления keenetic никак не влияют на скорость интернета и на мощность сигнала Wi-Fi…-
Ноутбук и 3 телефона сильно не замедлят keenetic, если опять же на них не смотреть видео онлайн. Второй же роутер будет подключен к первому, как я понимаю. Значит на втором роутере уже на входе будет медленнее скорость, чем на входе первого роутера. Да, сигнал Wi-Fi от второго роутера будет сильнее, так как он будет стоять, что называется, рядом. Но не уверена, что скорости Интернета на входе второго роутера хватит. Попробовать, конечно, можно…
Второй роутер усилит сигнал Wi-Fi, но он не в состоянии поднять, увеличить скорость Интернета от провайдера. Наоборот, каждый дополнительный роутер, маршрутизатор, замедляет скорость, потому что они (роутеры) ее (скорость), как бы делят между собой. Именно делят, а не умножают, уменьшают, а не увеличивают. Хотя, если проблема второго ТВ лишь в силе сигнала Wi-Fi (это можно предположить, раз второй телевизор в одиночестве работает с тормозами), то второй роутер действительно сигнал Wi-Fi усилит (но скорости не добавит, а убавит!).
С учетом того, как Вы описываете проблему, – на втором телевизоре достаточная скорость и просто кажется, что не хватает мощности сигнала Wi-Fi – можно попробовать подключить второй роутер к первому. Но только если второй роутер будет подключен к первому роутеру через провод, по интерфейсу LAN. А это – провод по квартире! Специальный провод, плюс “разделка” концов провода и установка на концах специальных разъемов. В общем, инженерная задача.
Пожалуй, прежде чем тянуть провода по квартире, сначала лучше бы переставить второй телевизор поближе к единственному роутеру, например, в соседнюю с ним комнату. И проверить его работу в качестве единственного телевизора и вместе с новым телевизором. Если работа в соседней комнате будет проходит без зависаний, то тогда можно пробовать комбинацию из 2-х роутеров.
…Второй телевизор виснет все-таки, как мне кажется, от нехватки скорости Интернета. Вы измеряете мгновенную скорость, скорость в момент измерения. А виснет второй ТВ в тот момент, когда скорость почему-то падает, пусть на мгновение…
Скорость Интернета не есть величина постоянная. Она может произвольно меняться, причем, как назло, чаще в худшую сторону, в сторону уменьшения. Для просмотра ТВ и видео постоянство скорости интернета есть критический параметр. Падение скорости хотя бы на мгновение может стать причиной зависания. Конфигурация, когда одновременно 2 ТВ получают сигнал от роутера может легко приводить к мгновенному снижению скорости, на очень короткий миг. Новый ТВ, видимо, лучше приспособлен к работе в нестабильных условиях, а старый любит большую стабильность. Вот и зависает.
Кстати, можно для чистоты эксперимента поменять телевизоры местами. Поставить старый ТВ возле роутера, а новый поставить за 3 стены от него. Проверить, какой из них будет зависать. Если снова будет зависать старый ТВ, то версия с нестабильной скоростью подтвердится. Если же зависать начнет новый ТВ, то ситуацию, вероятно, может “спасти” второй роутер, как Вы предлагаете. Но опять же лишь при подключении второго роутера с помощью провода, и то без особой гарантии, ибо таким образом мы не увеличиваем скорость интернета от провайдера. Увеличить скорость может только сам провайдер. Здравствуйте. 6 метров от роутера до телевизора – это не много. Роутер keenetic обычно нормально “пробивает” через капитальную стену. Если же на пути будут стоять 2 капитальные стены, то не знаю, не пробовала, может при этом возникнуть проблема с прохождением сигнала.
Проблема зависания картинки, скорее всего, возникает не из-за расстояния от роутера до телевизора. Просто раньше до покупки нового телевизора у Вас от роутера сигнал шел только на 1 телевизор, а теперь идет на 2 телевизора. Сигнал и его скорость теперь делятся пополам. Если оба телевизора работают одновременно, то может не хватать скорости Интернета от провайдера. Чаще на недостаток скорости будет реагировать именно тот ТВ, что стоит далеко.
Попробуйте не пользоваться новым телевизором и посмотреть, как будет вести себя старый телевизор. Если зависание на старом ТВ прекратится, то проблема в том, что не хватает мощности роутера или скорости интернета от провайдера на обслуживание 2-х телевизоров одновременно. Телевизор – это серьезная нагрузка на Интернет. А 2 телевизора еще серьезнее. Скорее всего, все-таки не хватает скорости от провайдера, а не мощности роутера, keenetic и не такое может потянуть.
Для 2-х телевизоров лучше, если от провайдера в квартиру идет оптическое волокно, а не провод. Я не знаю, как у Вас. Если приходит от провайдера провод, то, повторюсь, на 2 телевизора может не хватить скорости (мощности). Пропускная способность провода намного меньше, чем у оптического волокна.
Если проблема в скорости Интернета от провайдера, то можно попробовать сменить тариф на тот, что с большей скоростью, даже на проводе (но будет дороже).
Или можно попробовать отрегулировать качество на втором удаленном от роутера телевизоре – снизить качество картинки, если это позволяют делать настройки телевизора. Тогда объем потребляемого Интернет трафика вторым телевизором может снизиться, и зависания могут прекратиться (здесь не нужно будет менять тариф и не нужно платить больше). По крайней мере на компьютере, если смотреть телевизор на нем, снижение качества картинки помогает устранить зависания телевизионных программ.Проводные соединения работают всегда быстрее, чем радиосвязь. Еще быстрее работают оптоволоконные соединения. Это связано с тем, как передаются сигналы. По радио – это один способ, по проводу – другой способ, по оптоволокну – третий способ. Каждый раз соединение становится быстрее и быстрее.
Сила сигнала при беспроводном соединении, конечно, имеет значение. Но от силы сигнала зависит не все. Может быть сильный сигнал, и при этом плохое соединение, например, если очень много пользователей одновременно подключились к радиоканалу и активно «качают» информацию, например, смотрят видео. Или сигнал сильный, но на другом конце у провайдера, скажем, проблемы с сервером для подключения к Интернету, и тут опять сильный сигнал мало чем поможет.
Провайдер сказал, что скорость по моему тарифному плану до 100Мбит/с и больше они дать не могут. Вот эта приставка “до” 100Мбит/с это сколько 50, 60, 99…
Спасибо Надежда за ответ. Может покопаться в настройках роутера. Например поднять его мощность передачи сигнала до 100% или попробовать пустить сигнал только по каналу 5GHz. Интересно принимает дальний телевизор сигнал по этому каналу.
Добрый день. Вот такая проблема. Живу в панельном многоквартирном доме. Куплен WiFi роутер zylex keenetic air. Интернет провайдер Wifire. Под новый год купили новый телевизор Samsung и поставили его в зале, где стоит роутер. А телевизор LG, который раньше стоял на этом месте, перенесли в друюгую комнату. Роутер оставили на месте, к нему подключён интернет, а коробочку провайдера отнесли к LG. Оба телевизора смарт и имеют приложение Wifire tv, которое установлено на оба телевизора. Вопрос: на втором телевизоре LG переодически зависает картинка. Что делать. Расстояние от роутера где-то 6м через три стены. Скорость на LG 26-32 Мб/с.