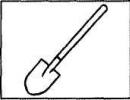Перепайка micro usb разъема на смартфоне, планшете, ноутбуке и других гаджетах своими руками. Распиновка кабеля юсб
Сейчас в устройствах можно часто встретить разъёмы usb (ю-эс-би, англ. Universal Serial Bus - «универсальная последовательная шина»). Из за случайного механического повреждения, например, во время нахождения устройства в режиме зарядки часто встречается такая неисправность — как обрыв micro usb разъема. О том, как перепаять micro usb разъем самостоятельно вы узнаете в статье ниже.
Если вы любите мастерить и умеете обращаться с паяльником, то вам не составит труда перепаять micro usb разъем на планшете самостоятельно. Для этого нам понадобятся инструменты: паяльник на 25 Ватт, припой, легко плавкое олово, пинцет, маленькая фигурная отвертка, скальпель или нож с тонким лезвием, увеличительное стекло.
Как разобрать планшет (телефон, ноутбук)?
Самое главное — всё делаем осторожно и аккуратно!
Для разборки нам необходимо:
- Набор отвёрток;
- Пинцет;
- Скальпель или нож;
- Паяльник.
Порядок действий.
Шаг 1. Открутить все крепежные винты на планшете или телефоне, снять заднюю крышку аккуратно поддеваем ножом или скальпелем, тем самым освобождая фиксаторы корпуса из пазов, наклоняя лезвие в сторону экрана.

Шаг 2. После того как сняли крышку на планшете (телефоне), необходимо заземлить паяльник, припаять провод к общему корпусу (минусу) и затем второй конец провода к корпусу самого паяльника. Это необходимо сделать для того чтобы, обезопасить планшет от случайного статического электричества, которое может вывести его электронные компоненты из строя. А также следует сделать антистатический браслет и также заземлить его.
Шаг 4. После этого откручиваем все крепежные винты на плате и переворачиваем ее, тем самым мы доберёмся непосредственно к самому micro usb разъему.
Список неисправностей USB разъема
1. Micro usb разъем пришел в не годность.
В случае если разъем пришел в негодность и дальнейший ремонт его невозможен, то его следует заменить. Для этого нам необходимо найти заведомо исправный, можно воспользоваться не нужным или неисправным сотовым телефоном и отпаять micro usb разъем с телефона. Для этого берём скальпель и просовываем его между платой и разъемом, нагревая крепёжные лепестки micro usb разъема, постепенно приподнимая одну сторону, затем другую. Далее, после того как крепёжные лепестки будут отпаяны от платы, нужно взять пинцет, так как разъем быстро нагревается его не следует перегревать, потому что пластмассовые детали micro usb разъема могут расплавиться и деформироваться. После этого отпаиваем выводы разъема, их следует нагревать все одновременно. Обратите внимание на монтаж, smd детали могут находиться вблизи разъема и при не аккуратной пайке они могут быть выпаяны или сожжены, будьте внимательны и потому жало паяльника должно быть тонким. Последовательность распайке разъема одинаковый и демонтаж micro usb разъема на планшете следует выполнить по аналогичному способу.
2.Micro usb разъем исправный, но оторван от основной платы.
В этом случае стоит обратить внимание на целостность самих дорожек, для этого берём увеличительное стекло и осматриваем монтаж, если дорожки целые на плате, то хорошо, если же нет, значит, придётся их восстанавливать. Необходимо найти все концы оторванных дорожек и аккуратно зачистить с помощью скальпеля (очистить лак), затем залудить паяльником. После этого берём сам micro usb разъем и припаиваем крепёжные лепестки разъема к плате, советую до пайки предварительно приклеить разъем к плате, это уменьшит вероятность повторного обрыва. Осталось за малым, припаять вывода, если дорожки целые то это не составит труда, но если же нет, делаем следующее: берём тонкие медные проводки (одно волосика многожильного тонкого провода) и припаиваем между выводами дорожек и разъема. В случае если по какой то причине не удалось восстановить все дорожки (оборвана дорожка под электронной деталью и нет возможности отследить её нахождение). В этом случае можно будет сделать только для зарядке планшета, при этом нам нужно восстановить лишь две дорожки, два крайних вывода на micro usb разъема, единственный недостаток, это отсутствие возможности подключение планшета к компьютеру и внешних устройств.
Разъемы типа Micro USB встроены во множество современных устройств, однако встречаются и гнезда другого типа - Mini USB, которые требуют отдельного специального кабеля. У многих возникает логичный вопрос: почему бы не заменить гнездо Mini USB на Micro USB.
Легко ли перепаять USB гнездо самостоятельно без паяльной станции, и какие трудности могут возникнуть у человека без опыта ремонта электроники при замене USB разъема.
Рассмотрим процесс замены Mini USB коннектора на Micro USB детально!
Прежде всего стоит знать, что у этих разъемов чаще всего не совпадают ни контактные площадки для припаивания к плате, ни шаг между выводами контактов!
Если эти трудности вас не пугают, и вы все равно решили заменить Mini USB разъем на Micro USB, обязательно позаботьтесь об изоляции всех контактов разъема!
Что касается инструментов, то для самостоятельной замены USB разъема понадобится:
1. Качественный легкоплавкий припой и бескислотный флюс.
2. Оловоотсос хотя бы простейший не обязателен, но желателен! Выпаивать детали с его помощью получится гораздо быстрее!
3. Оплетка для снятия припоя.
4. Средство для промывки плат или обычный спирт. Даже, если вы используете профессиональный безотмывочный флюс, протереть плату после пайки не помешает!
5. Термостойкий каптоновый скотч.
6. Держатель печатных плат хотя бы простейшего типа иметь очень желательно!
7. Паяльная станция или паяльник с термо-стабилизацией! Без них велика вероятность:
- перегрева детали! Перегретые дорожки печатной платы обычно просто отслаиваются!
- её недогрева! Если припой недостаточно пластичен и быстро твердеет, вы рискуете оторвать деталь вместе с контактными площадками печатной платы! Это особенно актуально при замене Micro USB, Mini USB и других аналогичных разъемов!
Процесс замены USB разъема состоит из нескольких этапов:
1. Прежде всего устройство полностью обесточивают, отключив от сети и автономного питания (аккумуляторы обязательно отсоединяют)!
2. Все легкоплавкие детали вблизи разъема обычно защищают от оплавления, заклеивая каптоновым скотчем.
3. На место демонтажа USB разъема наносится бескислотный флюс.
4. Тугоплавкий припой удаляют и наносят легкоплавкий.
Чем больше припоя удастся нанести, тем легче будет выпаять USB разъем паяльником.
5. Равномерно перемещая паяльник, стараются одновременно прогреть все контактные площадки разъема и его выводы.
6. Аккуратно снимают разъем с платы, предварительно убедившись, что припой достаточно нагрет. Лучше снимать разъем керамическим пинцетом, а не обычным металлическим!
7. Все контактные площадки очищают от припоя настолько, чтобы их поверхность стала ровной!
8. Если производится замена разъема Mini USB на Micro USB, и контактные площадки не совпадают, на плату наклеивается каптоновый скотч. Он нужен для предотвращения замыкания!
9. Очень важно точно выставить Micro USB гнездо на плате! Учитывайте, что выступающая металлическая часть Micro USB штекеров бывает разной длины!
Слишком "глубоко" размещенное в корпусе Micro USB гнездо не обеспечит надежного контакта с контактами штекера из-за того, что его пластик просто упрется в корпус! И наоборот слишком близко припаянный разъем может легко сломаться от бокового перекоса при вытаскивании кабеля!
Все выводы разъема нужно обязательно тщательно залудить и убедиться, что припой действительно проник в металл! Если этого не сделать, разъем может просто отвалиться или сместиться при вставке/вытаскивании коннектора!
Точно отпозиционировав USB разъем, припаивают его крепежные выводы.
10. Затем припаивают выводы питания и (если нужно) сигнальные выводы.
Если шаг между ними не совпадает, для соединения обычно используют проводки ("волоски" из тонкого провода). Однако следует учесть, что проводники питания ("+" и "-") должны иметь достаточное сечение!
11. Крепление Micro USB разъема к плате может быть усилено, припаиванием дополнительной скобы из залуженной проволоки (обязательно твердой).
Конечно припаивать её нужно аккуратно, чтобы не расплавить разъем и не залепить припоем его отверстия для фиксации Micro USB штекера!
12. После замены USB разъема тщательно промойте плату от флюса и убедитесь в отсутствии на ней "соплей" (частичек припоя), которые могут стать причиной короткого замыкания! Разумеется все паяные контакты перед сборкой устройства лучше "прозвонить" мультиметром!
Разъём USB является универсальной последовательной шиной. Сегодня этот разъём в различных форм-фактора присутствует практически на любом электронном гаджете или устройстве. Однако в виду длительной эксплуатации может возникнуть негативная ситуация – разъём либо отламывается, либо отпаивается (при учёте присутствия высоких температур).
Подробнее о том, как осуществить замену разъёма читайте в нижеприведённой статье. Следует помнить, что вся приводимая методика если будет применяться Вами, то только на свой страх и риск! Как правило, когда непрофессионал старается самостоятельно починить сложную электронику, всё заканчивается крайне плачевно.
Многие профессионалы в случае возникновения вышеописанной ситуации советуют приобрести новый разъём. По цене он стоит сущие копейки. Продаётся в любом компьютерном салоне.
Чтобы не перепутать разъём ни с чем, лучше отправиться за покупкой со старым разъёмом (который отвалился). Приобрести нужно точно такой же. Далее представлен комплект инструментов, который обязательно потребуется для выполнения замены разъема:
- флюс для пайки;
- паяльник с тонким жалом;
- канифоль;
- припой.
У стандартно UBS-разъёма имеется несколько выводов. Крайне важно, чтобы эти выводы попали в переходные отверстия, которые предназначены именно для них. Но перед тем, как помещать разъём на плату, рекомендуется зачистить контакты.
Выполняется это при помощи обыкновенного резинового ластика, который используется для удаления простого карандаша с бумаги. Это исключит возможность плохого контакта после пайки.

Следует сразу отметить, что запаивать выводы рекомендуется таким образом, чтобы не торчало лишнего припоя. Ведь он проводит электричество, а значит, может замкнуть на массу в случае некорректной установки платы в ноутбук (или любое другое устройство).
Чтобы непрофессионалу выполнить пайку корректным образом, рекомендуется использовать флюс или канифоль. Это даст возможность припою не прилипать к жалу паяльника.
В результате пайка будет выполнена аккуратной и прочной.
Крайне важно не перегревать саму плату во время пайки. Ведь в ней находятся дорожки. При перегреве они могут подняться, что нарушит всю работу устройства.
В видео будет продемонстрировано, как можно самостоятельно заменить разъём USB на ноутбуке:
Содержание:
В наш век компьютерных технологий, смартфонов и гаджетов трудно найти такого человека, который бы не знал, что такое разъемы USB. Также практически каждый понимает и такие слова, как mini- и micro-USB разъем. Ведь подобными вещами мы пользуемся практически ежедневно, что естественно. Подобные разъемы стоят и на зарядном устройстве, и на всех периферийных устройствах компьютера.
Но что делать, если распайка отошла у основания, и нет возможности даже понять, какой цвет и на какой контакт был припаян? Вот тут уже следует применить знания, а какие, сейчас попробуем разобраться.
Распайка подобного штекера, или, иными словами, распиновка USB провода, по своей сути ничего сверхсложного в себе не несет. Разобравшись с последовательностью и цветами любой, кто может держать в руках паяльник, сможет справиться с подобной работой.
Но для начала необходимо понять, что представляет собой USB штекер.
Что такое разъем USB?
По своей сути это коннектор со множеством возможностей, начиная от USB питания до передачи сложных информационных данных. Подобный кабель заменил ранее использовавшиеся варианты соединения с компьютером (порты PS/2 и т.п.). Применяется он на сегодняшний день для всех устройств, подключаемых к персональному компьютеру, будь то мышь, флешки, принтер, камера или модем, джойстик или клавиатура - кабели USB стали действительно универсальными.
Различают три вида подобных разъемов:
- 1.1 - его предназначение - устаревшие уже периферийные устройства с возможностью передачи информации лишь в полтора мегабита в секунду. Конечно, после небольшой доработки производителем скорость передачи поднялась до 12 Мбит/сек, но с более высокоскоростными вариантами все же конкуренции он не выдержал. Еще бы, когда у компании Apple уже был разъем, поддерживающий 400 Мбит/сек. Сейчас такие виды тоже есть, но их очень мало, так как давно появились более быстрые USB провода, мини USB, да и вообще, скорость USB в жизни человека занимает особое место. Все куда-то торопятся, спешат жить, есть люди, которые практически не спят, а потому, чем быстрее скачивается информация, тем предпочтительнее коннектор, не так ли?
- 2.0. В конце прошлого века в свет вышло второе поколение подобных разъемов. Вот тут уже производитель постарался - скорость передачи выросла почти до 500 Мбит/сек. А предназначался он, в основном, для усложненных гаджетов, вроде цифровой видеокамеры.
- 3.0 - вот это уже действительно высокие технологии. Предельная скорость передачи данных в 5 Гбит/сек обеспечила этому USB разъему спрос, который практически свел на ноль первую и вторую версию. В третьей серии увеличено количество проводов до девяти против четырех. Однако сам коннектор не видоизменен, а потому с ним можно по-прежнему использовать виды первой и второй серий.
Обозначения при распиновке
Рассматривая схему распиновки, необходимо понимать все обозначения, которые на ней присутствуют. Обычно указываются:

- Вид соединителя - он может быть активным (А) и пассивным (В). Пассивным называют соединение принтера, сканера и т.п. В общем разъем, который работает только на принятие информации. Через активный возможен и прием и передача данных.
- Форма соединителя - «мама», то есть гнездо (F), и «папа» - штекер (M).
- Размеры соединителя - обычный, mini и micro.
К примеру USB AM, то есть активный штекер USB.
Располагаться провода по цветам должны следующим образом (слева направо):
- Провод красного цвета - плюсовой, постоянного напряжения в 5В. с максимальным током 500 миллиампер.
- Провод белого цвета - data-
- Провод зеленого цвета - data+
- Провод черного цвета - этот провод является общим, «землей», «минусом». Напряжения на нем нет.
А вот mini и micro разъем включают в себя 5 проводов с таким расположением:
- Провода красного, белого и зеленого цветов - расположены аналогично первому варианту.
- ID - этот провод в коннекторах «В» свободен. В «А» его необходимо замкнуть на провод черного цвета.

Иногда в разъеме может присутствовать отдельный провод без изоляции - это так называемая «масса», которая припаивается к корпусу.
По представленным схемам - здесь видна внешняя сторона. Для того, чтобы самостоятельно спаять штекер необходимо взять зеркальное отображение рисунка, и как наверное стало понятно, microUSB-распиновка нисколько не сложнее, чем у обычных USB-разъемов.
Кстати, если испорченные части кабеля предполагается использовать только для зарядки мобильных, удобнее будет, посмотрев на цвета проводов, припаять только черный и красный. Такого разъема вполне достаточно для телефона, заряжать его он будет. Что делать с остальными проводами? С ними не нужно производить никаких действий.
Немного истории появления USB
Разработка универсальной последовательной шины или USB началась в 1994 году американским инженером индийского происхождения компании Intel Аджай Бхаттом и руководимым им подразделением из специалистов ведущих компьютерных компаний под названием USB-IF (USB Implementers Forum, Inc). В компанию разработчиков порта вошли представители Intel, Compaq, Microsoft, Apple, LSI и Hewlett-Packard. Перед разработчиками стояла задача изобрести универсальный для большинства устройств порт, работающий по принципу Plug&Play (Соедини и Играй), когда устройство после подключения к компьютеру либо начинало работать сразу, либо запускалось после установки необходимого программного обеспечения (драйверов). Новый принцип должен заменить LPT и COM порт, при этом скорость передачи данных должна быть не ниже 115 кбит/с. Кроме того, порт должен был быть параллельным, для организации подключения к нему нескольких источников, а так же позволять использовать подключение устройств на «горячую» без выключения или перезагрузки ПЭВМ.
Первый непромышленный образец USB порта под кодовым индексом 1.0 с возможностью передачи данных до 12 мбит/с. был представлен в конце 1995 – начале 1996 годов. В середине 1998 года порт был доработан автоматическим поддержанием скорости для стабильного соединения и мог работать на скорости 1,5 мбит/с. Его модификация стала USB 1.1. Начиная с середины 1997 года, были выпущены первые материнские платы и устройства с этим разъемом. В 2000 году появился USB 2.0, поддерживающий скорость 480 мбит/сек. Основной принцип разработки – возможность подключения к порту старых устройств на основе USB 1.1. В это же время появляется первая флешка на 8 мегабайт под этот порт. 2008 год с доработками контроллера USB по скорости и мощности ознаменовался выходом 3-й версии порта, с поддержкой передачи данных на скорости до 4,8 Гбит/сек.
Основные понятия и сокращения, применяемые при распиновке USB разъемов
VCC (Voltage at the Common Collector) или Vbus – контакт положительного потенциала источника питания. Для USB устройств составляет +5 Вольт. В радиоэлектрических схемах данная аббревиатура соответствует напряжению питания биполярных NPN и PNP транзисторов.
GND (Ground) или GND_DRAIN – минусовой контакт питания. В аппаратуре (в том числе и материнских платах) соединен с корпусом для защиты от статического электричества и источника внешних электромагнитных помех.
D- (Data -) - информационный контакт с нулевым потенциалом, относительно которого происходит передача данных.
D+ (Data +) – информационный контакт с логической «1», необходимый для передачи данных от хоста (ПЭВМ) к устройству и наоборот. Физически, процесс представляет собой передачу положительных прямоугольных импульсов разной скважности и амплитудой +5 Вольт.

Male – штекер разъема USB, в народе именуемый, как «папа».
Female – гнездо разъема USB или «мама».
Series A, Series B, mini USB, micro-A, micro-B, USB 3.0 – различные модификации разъемов USB устройств.
RX (receive) – прием данных.
TX (transmit) – передача данных.
-StdA_SSRX – отрицательный контакт для приема данных в USB 3.0 в режиме SuperSpeed.
+StdA_SSRX – положительный контакт для приема данных в USB 3.0 в режиме SuperSpeed.
-StdA_SSTX – отрицательный контакт для передачи данных в USB 3.0 в режиме SuperSpeed.
+StdA_SSTX – положительный контакт для передачи данных в USB 3.0 в режиме SuperSpeed.
DPWR – разъем дополнительного питания для устройств USB 3.0.
Распиновка USB разъема
Для спецификаций 1.x и 2.0 распиновкаUSB разъема идентична.

Как видим из рисунка на 1 и 4 ноге присутствует напряжение питания периферии подключаемого устройства, а по контактам 2 и 3 происходит передача информационных данных. В случае использования пятиконтакного разъема micro-USB, то следует руководствоваться следующим рисунком.

Как видим, использование 4 вывода в стандартной спецификации не предусмотрено. Однако, иногда 4 контакт применяется для подачи положительного питания на устройство. Чаще всего, это энергоемкие потребители с током, стремящимся к предельно допустимому для разъема USB 2.0, о чем будет сказано ниже. Согласно стандарту, каждый провод имеет свой цвет. Так плюсовой контакт питания соединен красным проводом, минусовой – черным, сигнал data- идет по белому, а положительный информационный сигнал data+ по зеленому. Кроме того, для защиты устройств от внешнего влияния качественные кабеля используют экранирование металлических частей разъемов посредством замыкания внешней металлизированной оплетки кабеля на корпус. Другими словами, экран кабеля может соединяться с минусом питания разъема (но это условие не обязательное). Использование экрана позволяет улучшить стабильность передачи данных, увеличить скорость и применить большую длину кабеля к устройству.

В случае применения micro-USB – OTG кабеля к планшету, 4-й неиспользуемый контакт соединяется с минусовым проводом. Схема кабеля наглядно представлена рисунком с 4pda.ru. В данном случае категорически запрещено подавать положительное питание на 4-й контакт разъема, что влечет за собой выход из строя либо контроллера USB порта, либо поломку контроллера OTG!
Что касается спецификации USB 2.0 разъема, то ниже представлена таблица основных характеристик.
Так же спецификация указывает, что для фильтрации полезного сигнала максимальная емкость между информационной шиной Data и отрицательным контактом питания (массой) допускается применение емкости номиналом до 10uF (минимум 1uF). Больше номинал конденсатора использовать не рекомендуется, поскольку на скоростях, близких к максимальным, происходит затягивание фронтов импульсов, что приводит к потере скоростных характеристик USB порта.

При подключении внешних разъемов USB портов к материнской плате стоит особое внимание уделить к правильности соединения проводов, поскольку не так страшно перепутать информационные сигналы Data – и Data+, сколько опасно поменять местами питающие провода. В этом случае из опыта ремонта электронного оборудования чаще приходит в негодность подключаемое устройство! Схему соединений необходимо смотреть в инструкции к материнской плате.
Остается добавить, что для реализации кабелей подключаемых устройств разъема USB 2.0 утвержден стандарт сечений каждого провода в шнуре.
В качестве AWG выступает американская система маркировки сечения провода.
Теперь перейдем к рассмотрению порта USB 3.0
Вторым названием USB 3.0 порта есть USB Super Speed, за счет возросшей скорости передачи данных до 5 Гб/сек. Для увеличения скоростных показателей инженеры применили полнодуплексную (двупроводную) передачу, как отправленных данных, так и принимаемых. За счет этого в разъеме появилось 4 дополнительных контакта -/+ StdA_SSRX и -/+StdA_SSTX. Кроме того, возросшие скорости потребовали применения нового типа контроллера с большим энергопотреблением, что привело к необходимости использования дополнительных контактов питания в USB 3.0 разъеме (DPWR и DGND). Новый тип разъема стал именоваться, как USB Powered B. В отступлении скажем, что первые китайские флешки под этот разъем были выполнены в корпусах без учета тепловых характеристик их контроллеров и, как результат, сильно грелись и выходили из строя.
Практическая реализация USB 3.0 порта позволила достигнуть скорости обмена данными на уровне 380Мбайт/cек. Для сравнения порт SATA II (подключение жестких дисков) способен передавать данные на скорости 250Мбайт/cек. Применение дополнительного питания позволило использовать на гнезде устройства с максимальным потреблением тока до 900mA. Так может подключиться либо одно устройство, либо до 6 гаджетов с потреблением по 150mA. При этом минимальное напряжение работы подключаемого устройства может снижаться до 4V. В следствие увеличения мощности разъема инженерам пришлось ограничить длину USB 3.0 кабеля до 3м., что является несомненным минусом данного порта. Ниже мы приводим стандартную спецификацию порта USB 3.0
Распиновка USB 3.0 разъема выглядит следующим образом:


Полной программной поддержкой спецификации USB 3.0 обладает операционная система начиная с Windows 8, MacBook Air и MacBook Pro последних версий и Linux с версии ядра 2.6.31. За счет применения в разъеме USB 3.0 Powered-B двух дополнительных контактов питания, возможно подключение устройств с нагрузочной способностью до 1А.