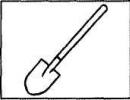Менеджер настроек adobe flash player как настроить. Как правильно установить приложение Adobe Flash Player
Adobe Flash Player – необходимое приложение, которое должно быть в арсенале каждого современного интернет-пользователя. С его помощью осуществляется воспроизведение видео и аудиофайлов, а так же различных онлайн игр.
Если вы частый пользователь глобальной сети, то наверняка у вас возникал вопрос «Как установить Adobe Flash Player?». В этой статье я постараюсь максимально подробно разобрать данную тему.
Чаще всего, данная изначально встроена в браузер. Поэтому если при включении какого-либо видео или аудиофайла вас просят установить Adobe Flash Player, не спешите этого делать. Скорее всего, он уже имеется у вас, достаточно лишь включить его. На примере Яндекс Браузера, я объясню, как это сделать:
Шаг 1. Запустите ваш браузер и нажмите «+» в правой части экрана сверху.
Шаг 2. Затем напишите данную комбинацию: browser://plugins. Нажмите Enter.



Шаг 4. Перезагрузите браузер и попробуйте открыть нужный файл снова. В большинстве случаев указанные шаги должны помочь вам.
Обновление браузера
Если во вкладке «plugins» нет строки, указывающей на Adobe Flash Player, то, скорее всего, он не установлен на ваш компьютер. Но не спешите расстраиваться. Чтобы решить эту проблему, достаточно скачать его и проделать пару несложных действий.
Процесс обновления каждого браузера происходит по-разному. Например, у Google Chrome это осуществляется автоматически. Убедиться в том, установлена ли у вас последняя версия, поможет вкладка «О браузере».

Если вы видите такую же надпись, как и на скриншоте ниже, значит можете смело переходить к установке Adobe Flesh Player.

Аналогично Google Chrome автоматически обновляются такие браузеры как Opera и Internet Explorer. С ними у вас не должно возникнуть никаких проблем.
Однако если вы являетесь пользователем Mozila Firefox, заниматься обновлением браузера придется вручную. Чтобы сделать это, вам нужно:

Установка Adobe Flash Player на компьютер
Разобравшись с предыдущим пунктом, вы можете смело переходить к установке Adobe Flash Player. Этот процесс не требует особых навыков программирования и осуществить его может каждый, следуя данной инструкции:
- Откройте ваш браузер и перейдите по данной ссылке: https://get.adobe.com/ru/flashplayer/.

- Полезный совет! Чтобы не захламлять оперативную память, снимите галочки с графы «Дополнительное приложение». Особой пользы оно не принесет, а лишний мусор вашему компьютеру ни к чему.

- В левой части окошка проверьте информацию о вашем компьютере. Если она верна – жмите на строку «Установить сейчас».

- В новом окне вам следует нажать «Сохранить файл». Если такой строки нет, перейдите по ссылке, которая обведена в рамку.

- Затем кликните левой кнопкой мыши на иконку в верхнем углу справа. Она показывает последние файлы, которые были загружены на ваш компьютер. Если вы не можете найти ее – одновременно зажмите сочетание клавиш Ctrl+J.

- В настройках обновления Flash Player нажмите на графу «Разрешить Adobe устанавливать обновления» и следуйте далее. Так вам не придется постоянно проверять, установлена ли у вас актуальная версия плагина.

- После всех проделанных действий вам нужно закрыть браузер (В моем случае Mozila Firefox), а затем нажать «Продолжить».

- По завершении установки кликните на кнопку «Готово».

Полезный совет! Не скачивайте Adobe Flash Player с неизвестных сайтов. Существует огромный риск подхватить вирус и нарушить стабильность работы вашего компьютера.
Установка плагина без доступа к интернету
Очень часто простые пользователи всемирной паутины сталкиваются с проблемой отключения интернета. Причины этого разнообразны: начиная от внеплановых проверок провайдера, заканчивая плохими погодными условиями. Однако не все знают, что Adobe Flash Player можно установить и без подключения к глобальной сети. Для этого достаточно скачать специальный файл и поместить его на флешку, а в случаях внезапного отключения интернета воспользоваться им. В крайнем случае, сходить в гости к другу у которого есть интернет, прихватив с собой USB-флешку.
Для начала вы должны перейти на этот сайт: http://www.adobe.com/ru/products/flashplayer/distribution3.html;
Затем спуститесь вниз, до таблицы с названием «Downloads». Вам следует внимательно изучить ее, так как здесь находится вся важная информация. В первом столбце содержатся сведения об операционной системе. Выбрать нужно именно ту, которая установлена на вашем ПК.

Далее идет информация о браузерах. Они разделены на две группы. Если вы пользуетесь Internet Explorer, то вам следует выбрать первую строку. Все остальные браузеры объединены в группу «Plugin-based Browsers», поэтому если у вас установлен Google Chrome, Mozila Firefox, Яндекс Браузер и другие, то смело выбирайте эту строку.
В третьем столбике под названием Installers вам необходимо перейти по ссылке для скачивания. Сделать это нужно исходя из браузера и операционной системы которыми вы пользуетесь. В названии ссылки обязательно должна присутствовать приставка EXE.
Запустите скачанный файл и закройте браузер. Это необходимо для продолжения установки.
На последнем этапе вам нужно подтвердить свое согласие с правилами лицензионного соглашения, а так же разрешить Adobe устанавливать обновления. Кликните на иконку «Установка» и дождитесь ее завершения.

Имея этот файл на своем компьютере, вы сможете в любой момент и без интернета установить Flash Player на свой ПК. Достаточно открыть его, и плагин автоматически начнет свою работу.
Полезный совет! Не забудьте перенести скачанный файл на флешку. Это позволит вам устанавливать данную программу без интернета на другие компьютеры.
Надеемся, благодаря этой инструкции и советам вы успешно справились с установкой данного плагина и теперь можете в полной мере пользоваться всеми преимуществами Adobe Flash Player.
Если у вас все же остались некоторые вопросы, то настоятельно рекомендуем вам посмотреть это видео, в котором наглядно показан процесс установки Flash Player.
Видео — Как установить Adobe Flash Player
Player - важное и очень полезное приложение, необходимое для исправной работы с графикой и видео в браузерах. Иногда плагин или отключается, или выключается полностью. В некоторых случаях приходится задумываться над тем, как запустить Adobe Flash Player. Что для этого необходимо? О каких особенностях процесса должен знать каждый пользователь? В действительности все проще, чем кажется!
Flash Player - это...
Первый делом предстоит понять, о каком плагине идет речь. Adobe Flash Player - это что такое? Зачем конкретно он нужен?
Как уже было сказано, данный плагин - средство для работы с графикой и видео через браузер. Своеобразная мультимедийная платформа, без которой не получится посмотреть видео в сети.
Многие задумываются, как запустить Adobe Flash Player. В определенных случаях приложение приостанавливает свою работу или просто отключается. Каким образом можно вернуть ее работоспособность?
Скачивание и установка
Все зависит от того, о какой ситуации идет речь. Например, если браузер только что был установлен, запустить изучаемое приложение просто так не получится. Для этого необходимо сначала скачать его, а затем установить.
Чтобы воплотить задумку в жизнь, потребуется:
- Открыть официальную страницу Adobe.
- Отыскать в разделе "Ресурсы для
- Скачать приложение на компьютер.
- Запустить мастер установки. Следуя указаниям, завершить процедуру инициализации.
Готово! Теперь понятно, как запустить Adobe Flash Player на компьютере, если речь идет о новом браузере и "чистой" операционной системе.

В "Яндексе"
Тем не менее, изучаемое приложение можно в любой момент отключать и включать непосредственно в браузерах. На практике отказ от использования плагина влечет за собой массу неудобст. Поэтому приходится задумываться над активацией программы.
Как можно запустить adobe flash playe в "Яндекс браузере"? Чтобы сделать это, потребуется:
- Открыть браузер. Обязательно дождаться его полной загрузки.
- Зайти в настройки. Там требуется посетить раздел "Плагины". Сделать это можно, прописав в адресной строке приложения: browser://plugins.
- Отыскать в появившемся списке Adobe Flash Player. Под соответствующей надписью появится кнопка "Включить". Необходимо нажать на нее.
- Закрыть список плагинов в браузере.
Если функции "Включить" нет, это значит, что Flash Player работает. Тогда появится надпись "Выключить". Когда изучаемого приложения вообще нет в списке плагинов, необходимо осуществить установку программы по ранее предложенному алгоритму.
В "Хроме"
Отныне понятно, как запустить Adobe Flash Player в "Яндексе". Но на этом вопросы пользователей не заканчиваются. Ведь они пользуются разнообразными браузерами. Как работать с ними в изучаемой ситуации?

Можно включить Flash Player в "Хроме" или иной программе работы с интернетом и веб-сайтами. Воплотить задумку в жизнь не так уж и трудно. Для этого потребуется:
- Запустить Google Chrome.
- В адресную строку набрать: chrome://plugins.
- Отыскать Flash Player, нажать на кнопку "Включить". В англоязычной версии будет надпись Enable.
- Желательно рядом поставить галочку напротив "Всегда разрешать запуск".
На этом вся работа с браузером заканчивается. Понятно как запустить Adobe Flash Player в Google Chrome. Можно заметить, что в целом процессы мало чем отличаются. Просто у каждого браузера имеется свое меню плагинов. Отыскать его можно в настройках приложения.
Полноценная работа в виртуальной сети мало представляется без использования Adobe Flash Player, обрабатывающего практически все мультимедийные контенты на операционных системах Windows и Linux. Но часто возникает проблема с просмотром видео, загрузкой аудио-сервисов, запуском игр и другого контента по причине отсутствия или некорректной работы флеш плеера. На многих сайтах всплывает предупреждение об отсутствии плеера, при этом выводится на экран сообщение примерно такого содержания: «Для воспроизведения видео требуется проигрыватель Adobe Flash». На некоторых сайтах предупреждение не появляется и мультимедийные приложения просто не запускаются. В этой статье вы узнаете как правильно установить флеш плеер на компьютер, работающий под операционной системой Windows 7/8/ХР
Последнюю версию Adobe Flash Player необходимо скачивать исключительно с официального сайта. В противном случае существует вероятность подцепить вирус или вредоносную программу при загрузке с других сайтов. Например, частые случаи, когда при скачивании файла открывается совсем другая страница или работа установщика прерывается в процессе установки. Поэтому скачивайте только с официального источника.
Перед тем, как установить adobe flash player, нужно обновить ваш браузер до последней версии. Если что-то не получается или возникают неполадки в работе, это следствие того, что браузер Яндекс, Chrome, FireFox, Opera не обновлены.
Теперь рассмотрим, как правильно обновлять самые распространенные версии браузеров.
Mozilla Firefox
В браузере Mozilla Firefox переходим в меню. Откроется окошко, внизу которого вы увидите . Нажмите на него и выберите пункт «О Firefox».

Здесь вы увидите текущую версию браузера. Если имеются обновления браузер Firefox предложит их скачать.
Opera
Отличительным свойством Opera является проверка наличия новой версии при каждом запуске браузера. Если найдена свежая версия, браузер тут же предложит ее установить. Чтобы убедится, что установлена последняя версия, проделайте несколько несложных шагов: «Меню -> Справка -> Проверка обновления».
В случае, когда браузер найдет обновления, установите их. Чтобы узнать, какая версия браузера Opera загружена на ваш компьютер, перейдите в «Меню -> Справка -> О программе».
Google Chrome
Этот браузер обновляется автоматическим способом. С целью проверки текущей версии, пройдите в «Меню -> О браузере Google Chrome». Если Гугл Хром нуждается в обновлении, то сообщит вам об этом.
Internet Explorer
Как и предыдущий браузер, обновляется автоматическим способом. Вам нужно только убедиться, что напротив «Меню -> Справка -> О программе» поставлена галочка.
Процесс установки Adobe Flash Player на компьютер
Когда вы обновили свой браузер, можно приступать к скачиванию и установке Adobe Flash Player. Переходим на официальный сайт компании Adobe. В первом шаге нужно проверить правильно ли определена ваша операционная система и язык установки приложения.

Обратите внимание на две существующие версии установки: для Internet Explorer и для остальных браузеров. Выберите тот вариант, который вам подходит, чтобы избежать проблем в дальнейшем. Для установки правильной версии, нужно скачивать посредством соответствующего браузера, для которого вы устанавливаете плеер.
Если устанавливаете версию для всех браузеров, то плагин будет инсталлирован во всех браузерах: Chrome, FireFox, Opera. И наоборот, если версия плеера предназначена только для Internet Explorer, плагин установится исключительно в него. Отметим, что в Гугл Хром уже имеет встроенный флеш плеер. Однако обновляется до последней версии он реже, чем официальный плеер.
Также здесь сможете убрать галочку, разрешающую установку дополнительного пакета программ.
Приступаем ко второму шагу. Здесь программа просит скачать файл установщика на диск, нажмите «Сохранить файл».

После загрузки приступаем к запуску приложения и следуем рекомендациям мастера установки.

На этом этапе установщик попросит закрыть все браузеры. Когда появится уведомление о способе обновления программы, разрешите автоматическую установку обновлений. Жмите «Далее». Потом кликните «Завершить». Флеш Плеер установлен!
Как проверить правильность установки Adobe Flash Player
Загрузите в браузере страницу проверки https://helpx.adobe.com/ru/flash-player.html и выполните пункт «Проверить сейчас». Если увидите поздравление, то флеш плеер успешно установлен.

В случае, когда кнопка «Проверить сейчас» не подсвечивается, значит плагин Flash Player не включен в дополнениях браузера. Например, чтобы включить плагин флеша в Firefox, перейдите в меню браузера и выберите пункт «Дополнения». В разделе плагины ищем строку «Shockwave Flash» и с помощью выпадающего переключаем его в состояние «Всегда включать». Если у вас другой браузер, производим аналогичные действия и включаем «Shockwave Flash».
После переходим опять на страницу проверки и убеждаемся о корректной работе флеш плеера.
Включение Adobe Flash Player в Яндекс браузере (видео)
В настоящее время стал самым популярным плагином, который используется для воспроизведения просматриваемого веб-контента даже несмотря на наличие достаточно серьезного конкурента в виде HTML5.
Плагин может быть установлен в любом используемом браузере. Для этого требуется совершение нескольких несложных действий.
Шаг 1.
Необходимый флеш плеер самой последней созданной версии скачивается .
Шаг 2.
Затем скачивается плагин «Adobe Flash System». Далее необходимо нажать на кнопку, на которой написано «Установка сейчас».
Часто совместно с плеером предлагается скачивание дополнительного ПО, которым обычно является антивирус под названием «McAfee». Если пользователь не желает проводить его установку, то он должен снять галочку под специальным окном «Дополнительное предложение».
Шаг 3.
Далее необходимо перейти в каталог, в который был загружен установочный рабочий пакет. Затем инсталлятор открывается с помощью двойного совершенного клика, что позволяет запустить весь процесс выполнения установки. Для завершения установки необходимо точно следовать появляющимся на экране подсказкам и инструкциям.


Включение флеш плеера непосредственно в браузере
Во многих современных браузерах активация флеш плеера осуществляется в автоматическом режиме, но иногда для обеспечения безопасности он таким образом активирован быть не может. Поэтому требуется ручное включение.
Шаг 1.
Открывается чаще всего используемый браузер.
Шаг 2.
Пользователем выполняется переход к пункту «Инструменты », а затем выбирается кнопка «Расширения », а в некоторых случаях «Дополнения ».

Шаг 3.
Находится плагин флеш плеера и отмечается флажком «Enable Flash Player » (Всегда включение).

Проверка действия Flash Player
Шаг 1.
Компьютер перезагружается вручную с помощью нажатия кнопки «Reset » или после поиска и нахождения соответствующего параметра, находящегося в меню «Пуск ».
Шаг 2.
После открытия браузера загружается страница, которая использует уникальную технологию Flash. Часто это видеоресурс под названием YouTube. Выполняется попытка загрузки видео. Если загрузка осуществляется без каких-либо значительных проблем, программа является успешно включенной.
Выполнение настройки Adobe Flash Player
Для успешной настройки используется специальный менеджер хранилища данных локального типа, который открывается с помощью перехода в «Панель управления » и выбора «Flash Player ».

Настройки такого хранилища используются для работы с разрешениями на применение плагина, включая хранение всей важной информации. Например, при помощи применения таких настроек различным веб-сайтам разрешается или запрещается хранение информационных данных через установленный проигрыватель флеш плеер, а также часто задается общий объем важной информации. В просмотренных сайтах может размещаться история выполненных просмотров, важная статистика проведенных флеш игр, а также различная информация о самом компьютере.

Для разрешения сетевым ресурсам сохранения важных данных на пользовательском компьютере выбирается «Разрешить сайтам выполнять хранение данных и информации на компьютере ». Для разрешения хранения разных данных лишь определенным сайтам выбирается параметр «Обязательно спрашивать разрешения сайтам выполнять хранение различной информации на компьютере ».
FlashPlayer – это программный модуль (плагин), который делает возможной корректную работу видеофайлов, анимации и игр независимо от используемого браузера (например, Firefox, InternetExplorer) и операционной системы (WindowsXP, Vista, Linux, MacOS). Таким образом, FlashPlayer представляет собой связующее звено между интерактивной программой и используемой операционной системой, обеспечивая нормальную работу той или иной программы во всех системах.
FlashPlayer последней версии можно бесплатно скачать у его разработчика, компании Adobe, и установить на своём компьютере.
Пожалуйста, обращайте внимание на инструкции Adobe по установке FlashPlayer для каждой из операционных систем.
После успешной установки FlashPlayer в Вашем браузере все элементы интернет-страниц, для передачи которых требуется данный плагин, будут отображаться корректно.
Оптимальная настройка Flash Player
Для того, чтобы Фрагория работала безукоризненно, необходимо конфигурировать FlashPlayer для этой игры.
Сначала войдите в игру.
Затем щёлкните правой кнопкой мыши по любому месту на карте, после чего откроется контекстное меню, где нужно выбрать «settings» (настройки).
После этого Вы увидите ассистент настройки с различными символами.
Щёлкните сначала левой кнопкой мыши по первому символу в нижней строке.
Удостоверьтесь, что установлена галочка «enable hardware acceleration».
Удаление сохранённых программой FlashPlayer данных (очистка кэша)
FlashPlayer сохраняет данные не только в кэш браузера, но и на жёстком диске. Эти данные также нужно иногда стирать, чтобы идти в ногу с обновлениями в игре.
3.1. Инструкция для WindowsXP
Открываем «Пуск» --> «Программы»--> «Стандартные» --> «Проводник» --> выбираем в верхнем меню «Сервис» --> «Свойства папки» --> закладка «Вид» -->
Открываем папку
Внимание!
C:\Documents and Settings\имяпользователя\Application Data\Macromedia\Flash Player\
Там через папки „macromedia.com“, „support“ и „flashplayer“ заходим в папку „sys“, где аналогично удаляем всё, кроме файла „settings“!
3.2. Инструкция для Windows Vista и Windows 7
Для начала скрытые в проводнике данные нужно сделать видимыми. Работает это так:
Открываем «Пуск» --> «Программы»--> «Стандартные» --> «Проводник» --> выбираем в верхнем меню «Сервис» --> «Свойства папки» --> закладка «Вид» --> «Показывать скрытые файлы и папки», в конце «ОК».
После этого действуем следующим образом:
Открываем папку
Внимание! Имя пользователя – это твоя учётная запись в Windows.
Проще всего открыть «Мой компьютер» и вставить в адресную строку указанный путь к файлу. Не забудьте заменить имя пользователя на свою учётную запись в Windows!
Перейдя к указанному файлу, выберите папку «#SharedObjects». В этой папке находится ещё одна со странным названием, например, QWHAJ7FR или что-то в этом роде. Так вот, содержимое этой папки необходимо удалить окончательно и бесповоротно!
После этого идём в другую папку:
C:\Users\имяпользователя\AppData\Roaming\Macromedia\Flash Player\
Там через папки „macromedia.com“, „support“ и „flashplayer“ заходи в папку „sys“, где аналогично удаляем всё, кроме файла „settings“!
Делаем перезагрузку системы – и дело в шляпе!
Процессоры Dual Core и Quad Core
FlashPlayer обычно работает в компьютерах с процессорами DualCore и QuadCore, используя только одно процессорное ядро.
Поэтому для FlashPlayer количество процессорных ядер не имеет никакого значения. Значение имеет лишь мощность данного ядра. Однако то же самое ядро используется другими программами и самой операционной системой. Так что не спеши недооценивать мощность своего компьютера!
4.1. Маленькие хитрости
Дело в том, что программы, не умеющие работать в многоядерных системах, или просто не заморачивающиеся этим, по умолчанию выполняются первым ядром (Core 0 или Ядро 0). В результате там может получиться давка в то время, как остальные ядра в большинстве своём простаивают. Однако ничего не мешает Вам "пересадить" процесс на отдельное, не используемое ядро, тем самым выделить больше мощностей на его выполнение.
Делается это так, открываем Task Manager (Диспетчер задач в русской Windows). Для этого кликаем на панели задач правой кнопкой и выбираем в меню его запуск. Или же можно нажать Ctrl-Alt-Del и запустить его оттуда. Далее, находим в списке приложений нужный Вам. В случае с Фрагорией это браузер, в котором запущена игра, или клиент (fragoria.exe). Кликаем на нём правой кнопкой и выбираем Go to process (Перейти к процессу по русски). Попадаем в закладку процессов и нужный вам процесс будет уже выделен. Кликаем на нём правой кнопкой и выбираем Set Affinity (Задать соответствие). В открывшемся окошке убираем все галочки кроме последнего ядра. Жмём Ок и всё, Ваш процесс переведён в VIP комнату:)
(за описание "хитрости" спасибо Fedun)