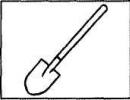Как сделать внешнюю память внутренней на андроид. Как поменять внутреннюю и внешнюю память местами на андроид
Современные пользователи не представляют своей жизни без смартфона в кармане, ведь для многих это не просто аппарат помогающий связываться с нужным абонентом, но и своеобразное окно в мир. Наличие хорошего запаса памяти в устройстве очень ценят активные пользователи, многие хранят на носителе не только развлекательные элементы, но и многую полезную информацию, включая документальную информацию.
Согласитесь мало приятно при скачивании важного файла столкнутся с невозможностью его сохранения из за нехватки памяти. Столкнувшись с проблемой нехватки памяти многие задумываются о том, как заменить внутреннюю memory телефона на карту памяти. Следует отметить, что с данной проблемой сталкиваются в основном владельцы китайских телефонов и планшетов.
Давайте попробуем разобраться с этой проблемой более подробно. Для замены пути сохранения приложений вам необходимо наличие определённой программы на вашем устройстве. Следует помнить о возможных рисках и связанных с ними проблем. При неправильной замене памяти может произойти внутренний сбой программы который приведёт к полной перепрошивки телефона. Также может выйти из строя внешний накопитель – карта памяти, для её восстановления тоже придётся воспользоваться перепрошивкой телефона.
Редактируем системный файл
Итак, для того чтобы поменять внутреннюю память на внешнюю и устанавливать любые приложения сразу на карту вам необходимо найти у себя в телефоне или установить программу Root Broswser или же ES Проводник, также необходимо присутствие в системе root прав, как их быстро получить читаем в .
Замена памяти происходит следующим образом: нужно выбрать программу Root Broswser или Проводник и запустить в работу, после этого ищем файл vold.fstab в системе он лежит по адресу устройство/system/etc/ открываем и внимательно читаем файл, нам потребуется отредактировать пару строк.

Для прочтения вам необходимо быть знакомыми со структурой файлов. При внимательном рассмотрении файла вы без проблем найдёте соответствующие строчки, отвечающие за замену внутренней памяти на внешнюю. После нахождения соответствующих строчек вам требуется произвести небольшую манипуляцию и поменять внутреннюю память на внешнюю, иными словами поменять строчки местами, чтобы все выглядело как на изображении ниже.

В данном случае строчка dev_mount sdcard…. отвечает за стандартную сохранность файлов, а dev_mount sdcard2…. за внешнюю (карточку сд). Что бы наша встроенная память точно поменялась на нужную нам внешнюю, для этого необходимо просто изменить некоторые строчки. Но не все и не полностью, а только дополнительные и конечные надписи, которые идут за dev_mount sdcard/storage/sdcard0 и dev_mount sdcard2/storage/sdcard1. Как только сделаем так как на изображение то необходимо сохранить.
После замены внутренней памяти на карту памяти следует перезагрузить телефон. После того как вы перезагрузите своё устройство вы сможете наслаждаться наличием памяти и установка всех последующих игр будет выполняться уже на сд карту. Не упускайте из вида тот факт, что вы все манипуляции проводили вручную и если где то что, то упустили вам придётся отправлять телефон на перепрошивку.
Существует не менее действенный способ замены памяти не используя программу Root Broswser. Для этого вам потребуется произвести всего лишь несколько манипуляций со своим телефоном при помощи компьютера буквально три клика. Первым делом вам потребуется запустить файл HTC Driver Installer и установить его на свой компьютер, чтобы появились все необходимые утилиты для дальнейшей работы.

Второй манипуляцией станет установка драйвера на системный носитель C:\\android-sdk-windows затем следует запустить программу SDK Manager для проверки файлов и их готовность к установке. После этого следует подключить телефон к компьютеру и подтвердить команду: перенести всё на сд карту, читаем далее как это сделать.

Используем ADB
Подключите телефон с заранее включенной в настройках отладкой USB.
Переходим в папку с программой и запускаем файл adb.exe с помощью командной строки cmd, с зажатой кнопкой shift клик правой кнопкой по файлу и выбираем open command windiws here

Откроется командная строка в которой пишем adb devices

Теперь выполните следующую команду, которая и поменяет память местами, просто введите ее и нажмите Enter.
После этих манипуляций следует отключить телефон от компьютера и произвести перезагрузку телефона. После перезагрузки вы сможете убедится в работоспособности кнопки: перенести всё на сд – карту и ву а ля можете смело пользоваться своим телефоном. Теперь все приложения и важные документы и скачанные файлы будут сохранятся на внешнем накопителе.
Следует помнить, что при извлечении карты памяти из телефона установленные приложения пропадут, это наверное единственный минус данного метода. Также рекомендуется использовать внешние накопители не ниже 10 класса, так как маленькие накопители не принесут желаемого результата.
Большинство владельцев устройств на Андроид рано или поздно сталкиваются с проблемой нехватки внутреннего пространства для хранения файлов . Регулярная установка приложений постепенно уменьшает количество свободного места в гаджете, что приводит к торможениям, неправильной работе, а то и вовсе полному отказу системы работать нормально. В этом случае поможет замена внутренней памяти Android на карту памяти. Как это сделать и какие ещё существуют способы борьбы с такой неприятностью, рассмотрим далее.
Прежде чем копаться в настройках и все разом приложения переносить на флешку, нужно понять, какие, вообще, существуют типы памяти на вашем Андроид-устройстве:
- оперативная - необходима для корректной работы приложений, программ и других процессов, которые выполняются в телефоне или планшете;
- ПЗУ - хранит информацию об операционной системе во время прошивки и эти данные нельзя перенести на сторонние носители;
- внутренняя - сюда устанавливаются приложения в автоматическом режиме , а также любая пользовательская информация; сколько осталось свободного места система сообщает при установке нового ПО;
- карточка расширения - внешний накопитель, который призван расширить внутреннюю память устройства и хранить приложения, пользовательскую информацию.
Почему не получается сохранить приложения на SD-карту?
Во многих гаджетах автоматически разрешить установку новых приложений на флешку не получится. Это касается телефонов и планшетов начиная с версии 4.4.2 и заканчивая 6.0.1. В таком случае замена внутренней памяти на карту SD просто необходима, а сделать это можно несколькими способами (в том числе и использовать сторонние приложения). Но сначала нужно узнать версию Андроид, которая установлена на вашем гаджете. Для этого нажимайте последовательно на:
- Меню;
- Настройки;
- О телефоне.

В открывшемся списке и будет указан версия ОС.
Программы для переноса приложений на карту памяти
Разработчики позаботились о пользователях и создали программы для того, чтобы сделать память флешки основной на Андроид. Это особенно полезно для старых версий системы, например, 2.2 или даже более ранних.

Удобное ПО, в котором есть весь необходимый инструментарий для переноса информации с внутренней памяти на внешний накопитель. Интерфейс интуитивно понятный и простой. Доступные для перемещения приложения помечены иконками, при нажатии на которые открывается вся доступная о них информация, а также возможные действия (перенести, скопировать, удалить).
Move2SD Enablerv
Это ПО интересно пользователям по двум причинам. Первая - оно совместимо с разными версиями Android (в том числе и более поздними). А вторая - возможность перенесения данных и приложений, которые в системе помечены как «недопустимые для переноса».

Ещё одна интересная разработка, которая упрощает жизнь пользователей Android-гаджетов . Основные преимущества - простая установка ПО (без необходимости дополнительно качать скрипты и библиотеки) и возможность переносить информацию не полными библиотеками, а только их частями.
Какие ещё есть методы?
Есть ещё вариант, как внутренней памятью на Андроид сделать SD-карту. Если версия вашего гаджета от 2.2 до 4.2.2, то инструкция предельно простая, нажимайте на:
- Настройки;
- Память;
- Диск для записи по умолчанию;
- SD-карта.
Напротив флешки появится галочка или кружок, которая свидетельствует об изменении настроек. Теперь установка приложений будет автоматически идти на флеш-накопитель.
Для пользователей Android KitKat и выше процесс будет сложнее и муторнее. Главная проблема заключается в том, что вам потребуется получить root-права для своего устройства . Сделать это можно и в домашних условиях, но есть риск превратить своё устройство в «кирпич», который либо не подлежит ремонту, либо его приведут в чувство только в сервисном центре за дополнительную плату.
Помните, что, самостоятельно устанавливая рут-права, вы лишаете свой аппарат гарантии и действуете на собственный страх и риск. Стоит оно того или нет - решать вам. Может быть, менее рискованно каждый раз вручную переносить новые приложения?
А что думаете вы? Расскажите в комментариях, приходилось ли вам получать root-права, успешно ли или, может, вы знаете другие способы, как переключить память планшета/телефона на карту памяти.
В бюджетных или устаревших на сегодняшний день Android-устройствах существует серьёзная проблема с внутренней памятью, а точнее её нехваткой и хоть в устройстве может присутствовать карта памяти на несколько гигабайт, на него всё равно нельзя поставить много программ. Встроенная в Android функция позволяет перенести некоторые приложения на карту памяти, но, как показывает опыт, её недостаточно.
Я тестировал разные приложения для расширения внутренней памяти Android-устройств: App2SD, Link2SD, FolderMount. Личный опыт показал, что всё-таки наилучшим решением есть приложение Link2SD. Приложение (как и другие подобные программы) требует наличие рута в Android-устройстве, но если все сделать правильно, то можно надолго забыть о вопросе с нехваткой внутренней памяти.
Пошаговое руководство
Чтобы расширить память Android-устройства с помощью приложения Link2SD, необходимо выполнить следующие шаги:
- Позаботится о том, чтобы на устройстве был установленный рабочий рут;
- Подготовить карту памяти;
- Установить и настроить приложение Link2SD.
Рутирование устройства
Несмотря на множество так называемых "универсальных" приложений рутирования Android-устройств, личный опыт показывает, что рутирование – это уникальный процесс для каждого устройства. Ищите в интернете приложение (способ) рутирования именно для Вашей модели устройства. Работа с одним из подобных "универсальных" приложений рутирования Android-устройств описана .
Подготовка карты памяти
Подготовка заключается в создании на SD-карте памяти дополнительного Ext-раздела, на который потом будут переноситься файлы приложений из внутреннего хранилища, освобождая таким образом внутреннюю память устройства.
Существует много разных способов создания разделов, но для нашей задачи я рекомендую воспользоваться одним из следующих:
Внимание! Перед выполнением операции разбивки карты памяти на разделы сохраните все данные карты памяти на компьютер или другое устройство, т.к. во время процесса создания разделов они будут удалены! После создания разделов, верните все данные назад на карту памяти.
Если Вы по какой-то причине позже решите вернуть карту памяти в исходное состояние воспользуйтесь или инструкцией.
Настройка Link2SD
Если Вы успешно выполнили два предыдущих пункта, самое время сделать последний шаг: установить и настроить приложение Link2SD.
При первом запуске программа запросит права суперпользователя, разрешите ей получить такие права, нажав на кнопку "Разрешить".

Дальше появится диалог выбора файловой системы 2-го раздела SD-карты памяти. Если такой диалог не появился или Вам нужно повторно его открыть, нажмите на кнопку меню в приложении и выберите опцию "Пересоздать скрипт монтирования". Выберите пункт соответствующий файловой системе второго раздела Вашей карты памяти и нажмите "ОК". Если получите сообщение об ошибке, откройте диалог снова и выберите какой нибудь другой пункт (у меня скрипт сработал успешно на пункте "ext2", хотя второй раздел карты памяти был отформатирован в "ext3"). Вы должны получить сообщение об успешном монтировании раздела. После этого перезагрузите устройство, нажав на кнопку "Перезагрузить устройство".

Зайдите снова в программу, подождите пока загрузится список приложений, выберите приложение, которое хотите переместить, и нажмите на кнопку "Сослать". В следующем диалоге выберите, какие данные приложения Вы хотите перенести (я обычно переношу все что можно). В бесплатной версии Link2SD можно перенести всё кроме данных приложения, но даже от этого эффект будет ощутимым.

Сразу оговорюсь, что речь пойдет не о программах типа link2sd. Принцип похож, но связывать мы будем не программные каталоги, а каталоги данных этих программ, например /sdcard2/Navigon -> /sdcard/Navigon или /mnt/extSdCard/Books -> /sdcard/Books и т.д.
Кроме того, нам нужен рут (куда ж без него). Кстати, после того как я узнал про эту программу, это для меня очередной аргумент за root.
Многие владельцы андроид смартфонов или таблеток с небольшей встроеной памятью наверняка сталкивались со следущей проблемой: вставлена большая sd карта (например 16, 32 или даже 64 Гигабайт), но после установки нескольких тяжеловесных программ наше устройство или очередная программа с наглостью заявляет, что на карте не хватает места. Иногда сама программа небольшая, но после установки лезет в интернет и тянет на смартфон гигабайты данных.
В очередной раз получив сообщение «Нет места» и заглянув на карточку видим, что она практически пуста, зато внутренняя память устройства забита под завязку.
Это происходит потому, что внутренняя память часто используется как каталог по умолчанию для многих программ. Дело в том, что она монтируется как /sdcard , что исторически всегда было внешней sd картой (раньше так оно и было на всех смартфонах). Внешняя же sd карта монтируется в этом случае как /sdcard2 , /mnt/sdcard2 , /mnt/extSdCard или даже /sdcard/.externalSD . Я так понимаю, что это делается изготовителями, чтобы устройство работало из коробки, т.е. совсем без sd карты.
Многие «недобросовестные» программы всегда хотят читать/писать данные из/в каталог /sdcard/НазваниеПодставить. Редко это можно изменить в настройках программы.
В результате имеем, что имеем, и несколько возможностей чтобы поправить сложившееся положение:
Два последних способа тоже не являются панацеей, т.к. требуют определенных навыков от пользователя, кроме того не достаточно «чисты», например известны проблемы при подключении смартфона к компьютеру через usb (не отмонтируются) и т.д.
Поправить положение поможет программа DirectoryBind , которую хороший человек slig из xda написал для себя и выложил на форуме для всеобщего пользования.
QR-код
Хоть публика здесь технически подкованная, но для неискушенных читателей хабра нужно сделать пару пояснений. Как он сам написал (программа not idiot-proof), т.е. врядли пройдет тест на дурака.
После установки запускаем программу (первый раз естественно навечно разрешаем права Root), нажимаем меню затем «Preferences» и выставляем пути по умолчанию на внешнюю память «Default data path» например /sdcard/external_sd/ и внутреннюю память «Default target path» /sdcard/ . Выходим из меню.
Нажимаем меню, затем «Add new entry»
Теперь создадим новую связь каталогов, например перенесем папку CamScanner на внешнюю карту. Долгое нажатие на путь к папкам открывает небольшой встроеный файловый менеджер, в котором можно создать и/или выбрать папку. Папка на внешней карте должна быть создана (и пуста).
Установив галочку в «Transfer files from target to data» файлы и папки будут перенесены из каталога /sdcard/CamScanner/ в каталог /sdcard/external_sd/CamScanner .
Нужно заметить, что связи после создания не активируются автоматически (серая иконка дискеты, как на скрине внизу для gameloft). Для завершения связывания папок, выбираем галочками нужные связи и нажимаем меню -> «Bind checked». Иконки активных (связанных) папок должны стать зелеными.
Кстати если вы хотите присоединить еще и всю внешнюю карточку полностью рекомендую это сделать не так /sdcard/externalSD/ , а с точкой впереди /sdcard/.externalSD/ . Это спасет вас от таких неприятностей как двойные превьюшки в галереях, и т.д. Правда поможет не для всех галерей и плееров, т.к. некоторые ищут медиа и в скрытых каталогах.
Помучившись, я для себя решил, связывать только отдельные каталоги.
UPD. Кстати, внешняя SD карта значительно медленнее внутренней памяти, поэтому перенос данных программы на внешнюю SD, естественно замедляет работу этой программы. Это особенно нужно помнить решившим полностью поменять маунт-пойнты внутренней и внешней памяти, т.к. скорее всего все ваше устройство будет работать медленнее, чем раньше.
Надеюсь эта программа дополнит и вашу копилку полезных утилит для андроид устройств.
Если вы все-таки решились поменять местами внутреннюю и внешнюю память, т.е. переназначить внешнюю sd карту на /sdcard и в настройках устройства нет такой опции - имея рут, это можно легко сделать выполнив следущую операцию:
В Root-Explorer монтируем "/etc" как R/W (если R/O), находим файл "/etc/vold.fstab", сохраняем копию и открываем (длинным кликом) его в Text Editor.
В следующих двух строчках меняем название моунт точек местами: dev_mount sdcard /mnt/sdcard emmc@fat /devices/platform/goldfish_mmc.0 ...
dev_mount sdcard /mnt/external_sd auto /devices/platform/goldfish_mmc.1 ...
на dev_mount sdcard /mnt/external_sd emmc@fat /devices/platform/goldfish_mmc.0 ...
dev_mount sdcard /mnt/sdcard auto /devices/platform/goldfish_mmc.1 ...
Подробнее можно почитать . Там же предлагают, как альтернативу, использовать другую интересную программу Root External 2 Internal SD .
Добавлю, что в обоих случаях, перед переключением, вам нужно скопировать все содержимое папки /sdcard на внешнюю sd карту.
Помните, что после переключения вся ваша система может работать , чем раньше.
Будьте осторожны
- нужно понимать, что все что вы делаете под рутом, вы делаете на свой страх и риск, и например сохранение неправильного «vold.fstab» может привести к невозможности загрузить устройство и для лечения нужно будет грузится в рекавери и править «vold.fstab» уже там.
Этот способ можно использовать совместно с DirectoryBind, только теперь наоборот «Default target path» (/sdcard) и все связи созданные в DirectoryBind будут указывать на внешнюю карту.
Владельцы смартфонов Samsung последних моделей имеет достаточно большую внутреннюю память, а вот в бюджетных вариантах или ранних версиях все обстоит намного хуже. Поэтому пользователям просто катастрофически не хватает места под любимые приложения, игры и музыку. Что же делать в этом случае? – выход есть, но сразу предупреждаем он не безопасный.
Замена внутренней sdcard на внешнюю external
В способе решения этой проблемы мы видим замену местами внутреннюю карту с внешней. Данная процедура возможно на телефонах от компании Samsung и нам нужен полный root и файловый менеджер системных файлов — .
Инструкция по замене памяти местами
1. Получаем полный , одни из методов;
2. Скачиваем специальный хак с нашего сервера и распаковываем его себе на компьютер;
3. Делаем полное резервное копирование устройства, например, с помощью , или зайти в и сделать полный бекап (рекомендуем два варианта);
4. Заходим в RootExplorer и делаем копирование файлов (из хака) в папку system/etc соглашайтесь с их заменой. Предварительно желательно скопировать содержимое папки себе на компьютер;
5. Перегружаем смарт и наслаждаемся результатом.
Обратная процедура
Для выполнения откатки есть три метода, если какой-то Вам не помог, то переходим к следующему, все сразу делать не нужно. Процедура выполнения в порядке
1. Делам обратную замену папки etc со своего компьютера и перегружаем;
2. Скачиваем хак-возврата и закачиваем его в папку system/etc;
3. Делаем полное восстановление с ранее сделанных бекапов.